حدث خطأ أثناء البحث عن تحديثات في VLC
لا شك أن مشغل الميديا VLC(VLC media player) هو الأفضل من نوعه المتاح اليوم. لكن يجب أن أضيف أن VLC Media Player لا يخلو من مشاكله. إحدى المشكلات العديدة التي واجهناها في الماضي لها علاقة كبيرة بعدم القدرة على تحديث VLC . عند محاولة تحديث VLC ، تتلقى رسالة - حدث خطأ أثناء البحث عن التحديثات(An error occurred while checking for updates) .
حدث خطأ أثناء البحث عن تحديثات في VLC
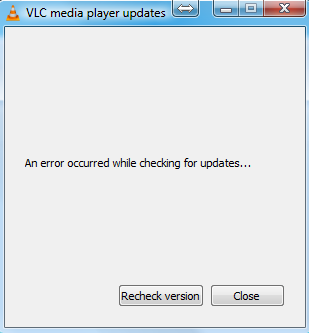
قد يكون هذا مشكلة للكثيرين ، خاصة أولئك الذين يواجهون مشكلات ويحتاجون إلى أحدث إصدار لفرزها. السؤال ، إذن ، هل يمكننا حل مشكلة التحديث دون الحاجة إلى بذل جهد إضافي؟ جوابتنا على ذلك هي نعم مدوية. حسنًا ، فلنبدأ الآن.
تأكد(Make) من عدم حظر VLC بواسطة جدار الحماية الخاص بك(VLC)
هناك أوقات يقوم فيها جدار الحماية(Firewall) ، جدار حماية Windows Defender(Windows Defender Firewall) في هذه الحالة ، بحظر VLC بغرابة دون علمك. لإصلاح هذه المشكلة ، سيتعين عليك السماح للبرنامج بتجاوز جدار الحماية(Firewall) وإلا فلن يتمكن من إرسال اتصال شبكة.
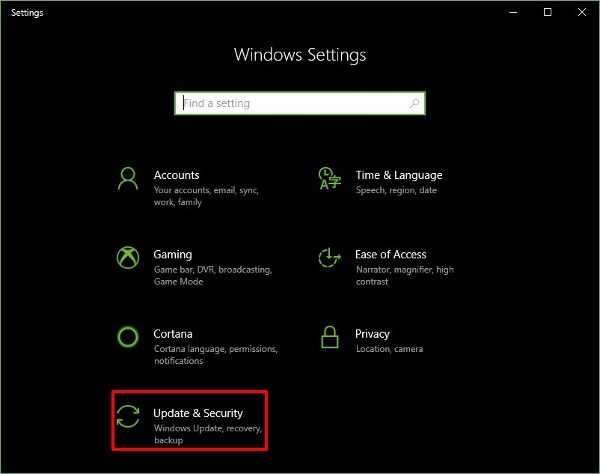
قم بتشغيل تطبيق الإعدادات(Settings) بالضغط على Windows Key + I ، ثم انقر فوق التحديث والأمان(Update & Security) .

انقر فوق أمان Windows(Windows Security) ، ثم افتح مركز أمان Windows Defender(Open Windows Defender Security Center) . يجب أن يؤدي ذلك إلى تشغيل برنامج Windows Defender لمكافحة الفيروسات والبرامج الضارة. من هنا ، حدد جدار الحماية وحماية الشبكة(Firewall & network protection) .
أخيرًا ، انقر فوق السماح لتطبيق من خلال جدار الحماية(Allow an app through Firewall)(Allow an app through Firewall) .

بعد تشغيل جدار الحماية وحماية الشبكة(Firewall & network protection) ، يجب أن تشاهد الآن قائمة بالبرامج. فقط(Just) قم بالتمرير حتى ترى VLC . تأكد(Make) من تحديد جميع المربعات ، والتي تتضمن كلاً من الخاص والعامة(Private and Public) .
بمجرد الانتهاء من ذلك ، أعد تشغيل الكمبيوتر ، ثم حاول ترقية VLC مرة أخرى. افتح VLC(Open VLC) ، وحدد قائمة المساعدة(Help) وانقر على " التحقق من وجود تحديثات(Check for Updates) ".
قم بتشغيل VLC Media Player كمسؤول
لن تعمل بعض البرامج المصممة لنظام التشغيل Windows 10(Windows 10) بشكل كامل ما لم يتم استيفاء معلمات معينة. عادة ، بمجرد بدء البرنامج كمسؤول ، يجب أن يضبط الأمور على وضعها الطبيعي ، لذلك هذا ما سنفعله هنا.

انقر بزر الماوس الأيمن(Right-click) على أيقونة سطح المكتب VLC Media Player ، ثم حدد تشغيل كمسؤول(Run as administrator) . بدلاً من ذلك ، يمكنك النقر بزر الماوس الأيمن فوق(right-click) الرمز مرة أخرى ، ثم النقر فوق خصائص(Properties) . انقر فوق علامة التبويب التوافق(Compatibility) ، ثم حدد المربع الذي يشير إلى تشغيل هذا البرنامج كمسؤول(Run this program as an administrator) .
انقر فوق الزر " موافق(OK) " ، ثم قم بتشغيل البرنامج مرة أخرى على أمل أن تعمل الأشياء الآن على النحو المنشود.
قم بتحديث VLC يدويًا
إذا فشل كل شيء أعلاه في العمل ، فماذا عن زيارة موقع VLC Media Player الرسمي وتنزيل أحدث إصدار بنفسك. قم بتثبيته ، وفويلا ، أنت على ما يرام.
Related posts
كيفية تثبيت Drupal باستخدام WAMP على Windows
Best Software & Hardware Bitcoin Wallets ل Windows، IOS، Android
Setup Internet Radio Station مجانا على Windows PC
لم يتصل Fix Partner بخطأ جهاز التوجيه في TeamViewer على Windows 10
NASA's Eyes يساعدك على استكشاف Universe مثل Astronauts
جلب الخاص بك Device (BYOD) Advantages، Best Practices، إلخ
ما هو Magnet link وكيفية فتح Magnet link S في متصفح
كيفية استخدام Template لإنشاء مستند مع LibreOffice
ما هي Virtual Credit Cards وكيف وأين تحصل عليها؟
ما هو Big Data - شرح بسيط مع Example
Best Laptop Backpacks ل Men and Women
Cyber Monday & Black Friday Sale نصائح للتسوق التي تريد اتباعها
Disqus comment مربع لا تحميل أو عرض لموقع ويب
يقدم تطبيق المراسلة الجلسة أمن قوي؛ رقم No phone مطلوب!
Best Laptop Tables لشراء عبر الإنترنت
Hubstaff Tasks عبارة عن Project Management Tool مجانية مع ميزات Agile
ما هي بطاقات "رقاقة و PIN" أو EMV Credit
الفرق بين Analog، Digital and Hybrid computers
Nine Nostalgic Tech Sounds ربما لم تسمع منذ سنوات
كيفية حماية كلمة المرور وثائق PDf آمنة مع LibreOffice
