تنبيه الإصلاح! لم يتم اكتشاف خطأ في جهاز TPM على أجهزة كمبيوتر Dell
TPM أو Trusted Platform Module(TPM or Trusted Platform Module) عبارة عن شريحة أمان على اللوحة الأم تخزن جميع كلمات المرور والبيانات المتعلقة بالأمان. إنه يوفر وظائف قائمة على الأجهزة والمتعلقة بالأمان إذا كنت تتلقى رسالة خطأ Alert! TPM Device Is Not Detected هذه المشاركة في حل المشكلة.
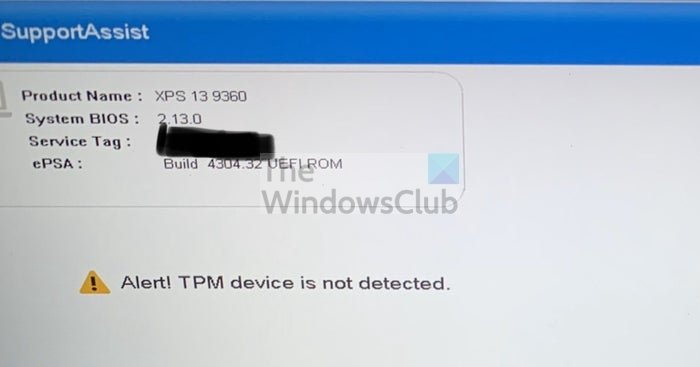
قبل أن نمضي قدمًا ، تحتاج إلى التأكد من توفر TPM على جهاز الكمبيوتر الخاص بك. قد لا تحتوي أجهزة الكمبيوتر (PCs)القديمة على الوحدة. (Old) الطريقة الصحيحة للتحقق هي النظر في إعدادات UEFI/BIOS Security
يُحذًِر! لم يتم اكتشاف جهاز TPM
تتضمن هذه الاقتراحات تحديث BIOS وتثبيت برامج التشغيل. تأكد من أنك تعرف ما تفعله أو استعن بمساعدة شخص يعرفه.
- قم بتمكين TPM من BIOS
- تحديث BIOS
- أعد تثبيت برنامج تشغيل Trusted Platform Module
إذا كان TPM مفقودًا أو لا يظهر في BIOS ، فاتبع هذه الاقتراحات. ستحتاج أيضًا إلى حساب مسؤول.
1] قم بتمكين TPM من BIOS

إذا تم تعطيل TPM في (TPM)BIOS و Windows أو قام البرنامج بفحصه ، فسيظهر هذا الخطأ. يعد تمكين BIOS أمرًا سهلاً ، ولكنه يختلف من OEM إلى OEM . ومع ذلك ، فهو متاح عادةً ضمن قسم الأمان(Security) .
2] تحديث BIOS أو UEFI
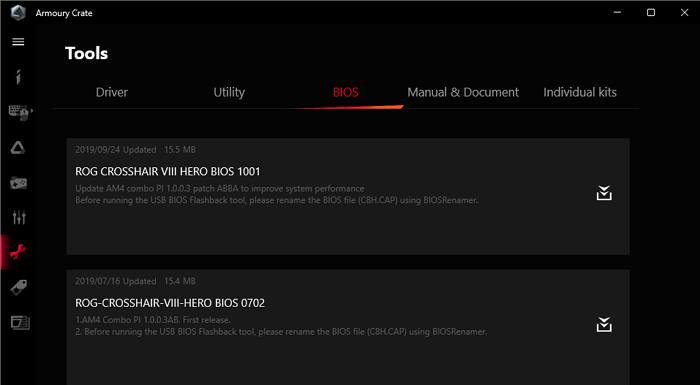
يقدم OEM updates to the BIOS/UEFI من وقت لآخر ، وإذا فشل اكتشاف TPM فجأة ، فأنت بحاجة إلى تحديثه.
تقدم معظم أجهزة الكمبيوتر(PCS) الحديثة الآن برامج يمكنها تحديث BIOS دون الدخول إلى BIOS . إذا لم يكن ذلك ممكنًا ، فستحتاج إلى مراجعة دليل اللوحة الأم(Motherboard) لتحديثه عبر محرك أقراص USB ومن خلال UEFI أو BIOS .
يوصى أيضًا بفصل مصدر الطاقة أو البطارية والاحتفاظ بها على هذا النحو. بعد 30(Post 30) ثانية ، يمكنك إعادة التشغيل ، ويجب أن يعمل TPM الآن.
قراءة(Read) : قم بتنزيل برامج تشغيل Dell أو تحديثها باستخدام الأداة المساعدة Dell Update(Download or Update Dell Drivers using Dell Update utility) .
3] أعد تثبيت برنامج تشغيل وحدة النظام الأساسي الموثوق به(Reinstall Trusted Platform Module Driver)
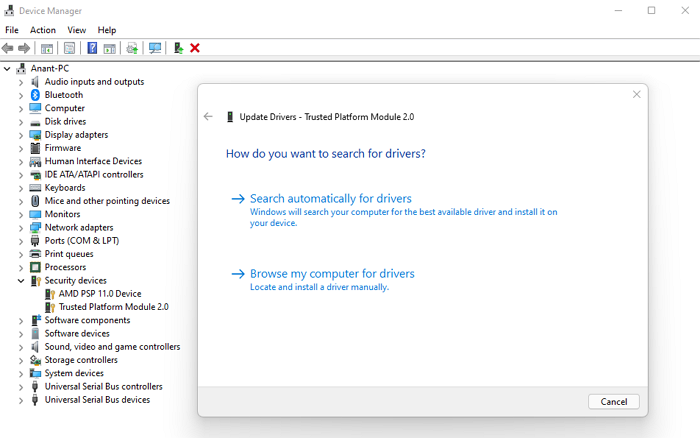
يمكن أيضًا تحديث برامج تشغيل TPM باستخدام إدارة الأجهزة والتحديث(Device Manager) الاختياري لنظام التشغيل Windows(Windows Optional Update) . اتبع هذه الخطوات:
- افتح قائمة الطاقة(Power Menu) باستخدام Win + X ، ثم انقر فوق إدارة الأجهزة(Device Manager)
- حدد موقع(Locate) Trusted Platform Module ضمن الأمان(Security)
- انقر بزر الماوس الأيمن فوقه ، وانقر فوق تحديث برنامج التشغيل(Update Driver) وانقر فوق البحث(Search) تلقائيًا عن برامج التشغيل
- ستطالبك الشاشة التالية بالبحث عن برامج التشغيل المحدثة على Windows Update .
- سيؤدي هذا إلى فتح Windows Update ، ويمكنك بعد ذلك الانتقال إلى Advanced Options > Optional تحديثات اختيارية
- تحقق مما إذا كان هناك تحديث متاح لبرنامج التشغيل. إذا كانت الإجابة بنعم ، فقم بتحديث برامج تشغيل TPM .
هل يمكنني إضافة TPM إلى جهاز الكمبيوتر الخاص بي؟
وحدات TPM(TPM) الخارجية شائعة ، إلا أنها لم تكن شائعة حتى جعلها Windows 11 أحد المتطلبات. (Windows 11)نعم ، يمكنك إضافة TPM خارجيًا ، وهي متوفرة بسعر منخفض يصل إلى 50 دولارًا. بعد ذلك ، سيتعين عليك التأكد من أن Windows و BIOS/UEFI يتعرف عليه.
قراءة(Read) : لا يمكن تهيئة TPM بعد تحديث BIOS .
ماذا يحدث إذا قمت بتمكين TPM؟
لن يحدث شيء حتى إذا قمت بتمكين TPM . إنها منصة يمكن للآخرين استخدامها. لذلك إذا كنت تستخدم Bitlocker ، فيمكن للبرنامج اختيار حفظ جميع كلمات المرور بداخله. لذلك إذا كنت قلقًا من أنك ستفقد ملفاتك ، فسيتم تشفير كل شيء ، ثم لا تفعل ذلك. سيقوم Windows(Windows) أيضًا بالتمهيد كالمعتاد.
آمل أن يكون المنشور قد ساعدك في حل خطأ عدم اكتشاف جهاز TPM على جهاز كمبيوتر (TPM Device)يعمل بنظام Windows(Windows) .
Related posts
Fix Microsoft Store تسجيل الدخول في error 0x801901f4 على Windows 11/10
غير موجود Fix Crypt32.dll أو خطأ مفقود في Windows 11/10
فشل تحميل Fix في تحميل خطأ Steamui.dll على Windows 10
Fix ShellExecuteEx فشل. error 8235 التعليمات البرمجية على Windows10
Fix Application Load Error 5:0000065434 على ويندوز 10
Fix Problem Event Name BEX64 في Windows 10
Fix Microsoft Store Error 0x87AF0001
Fix Hulu Errors 3، 5، 16، 400، 500، 5003
Fix Error Code 30038-28 عند تحديث Office
خطأ Fix Explorer.exe application على نظام التشغيل Windows 11/10
Fix Windows Defender Error 0x800b0100 على ويندوز 10
Fix Motherboard error code 99 على أجهزة كمبيوتر Windows
Fix Error 0xc00000e9 في Windows 11/10
فشل Fix في تهيئة خطأ BattlEye Service، Driver load خطأ (1450)
خطأ Fix Event ID 7031 أو 7034 عند تسجيل دخول المستخدم إيقاف تشغيل الكمبيوتر Windows 10
Fix File System Error (-2147219195) على نظام التشغيل Windows 10
Fix ويندوز 10 Upgrade Install error 0x80070570 - 0x2000c
Fix OOBEKEYBOARD، OOBELOCAL، OOBEREGION أخطاء على ويندوز
Fix لا توجد أقراص ثابتة لإظهار Diskpart error
Fix Hard Drive غير مثبت مشكلة على نظام التشغيل Windows 10
