أوقف محرك الأقراص الثابتة من الانتقال إلى وضع السكون في نظام التشغيل Windows 11/10
في هذا المنشور ، سنرى كيف يمكنك منع محرك القرص الثابت الأساسي أو الثانوي أو الخارجي أو USB من النوم على جهاز كمبيوتر Windows 11/10/8/7 . أنت لا تريد أن ينام القرص الصلب الخارجي ، ومع ذلك تجد أنه في بعض الأحيان ينتقل إلى وضع السكون(Sleep) . وضع السكون هو حالة لتوفير الطاقة تتيح لك استئناف تشغيل الطاقة الكاملة بسرعة عندما تريد بدء العمل مرة أخرى.
منع القرص الصلب(Prevent Hard Disk) من الذهاب إلى وضع السكون
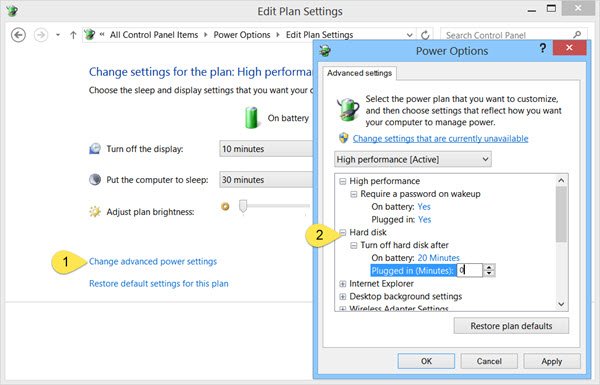
لإيقاف أو منع القرص الصلب(Hard Disk) من النوم ، انقر فوق رمز Battery / Power في شريط المهام ، وحدد المزيد من خيارات الطاقة(More Power options) . في نوافذ لوحة التحكم(Control Panel) التي تفتح ، حدد تغيير إعدادات الخطة(Change Plan settings) لخطة الطاقة الحالية. في النافذة التالية ، حدد تغيير إعدادات الطاقة المتقدمة(Change advanced power settings) .
في مربع خيارات الطاقة(Power Options) الذي يتم فتحه ، انقر فوق + sign بجوار خيار القرص الصلب(Hard Disk) . هنا سترى الإعدادات المطلوبة ضمن إيقاف تشغيل القرص الصلب بعد(Turn off hard disk after) العنوان. قم بتغيير القيمة إلى 0 .
انقر فوق(Click) تطبيق Apply > OK واخرج. سيمنع هذا الإعداد القرص الثابت من الدخول في وضع السكون(Sleep) .
منع القرص الصلب الخارجي(Prevent External Hard Drive) من النوم
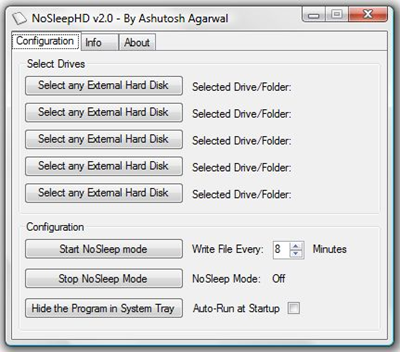
إذا كنت تبحث عن برنامج مجاني لتسهيل الأمور ، فجربها! يكتب NoSleepHD(NoSleepHD) (nosleephd.codeplex.com) ملفًا نصيًا فارغًا كل بضع دقائق على محرك الأقراص الثابتة الخارجي لمنعه من الدخول في وضع السكون التلقائي. سيكتب KeepAliveHD(KeepAliveHD) (keepalivehd.codeplex.com) ملفًا نصيًا فارغًا إلى محركات الأقراص الأساسية والثانوية لمنعه من الدخول في وضع الاستعداد التلقائي. سوف يمنع Mouse Jiggler كمبيوتر (Mouse Jiggler)Windows من الدخول في وضع السكون. سيمنع Sleep Preventer جهاز الكمبيوتر الخاص بك من التبديل إلى وضع (Sleep Preventer)السكون(Sleep) ، والإسبات(Hibernate) ، ووضع الاستعداد .(Standby)
نأمل أن تجد هذا المنشور مفيدًا لمساعدتك في إيقاف محرك الأقراص الثابتة الخارجي عن السكون.
تحقق من هذه الروابط أيضًا:(Do check out these links too:)
- منع كمبيوتر Windows من الاستيقاظ من وضع السكون
- وضع السكون لا يعمل في Windows(Sleep Mode is not working in Windows) .
Related posts
أفضل برنامج Hard Drive encryption ل Windows 10
Increase Hard Drive speed & Improve performance في Windows 10
كيفية تبديل محركات الأقراص الصلبة في Windows 10 مع Hot Swap
كيفية إصلاح Disk Signature Collision problem في Windows 10
كيفية تحويل MBR إلى GPT بدون Data Loss في Windows 11/10
كيفية التحقق مما إذا كان Disk يستخدم GPT or MBR Partition في Windows 10
كيفية منع القرص الصلب من الانتقال إلى وضع السكون في نظام التشغيل Windows 10
كيفية إصلاح 100٪ Disk، High CPU، High Memory usage في Windows 10
Windows 10 Disk Management لا يعمل، تحميل أو الاستجابة
كيفية إصلاح Disk Write Error على Steam في Windows 11/10
كيفية تحويل Basic Disk إلى Dynamic Disk في Windows 10
Windows 10 لا Sleep | Sleep Mode لا يعمل في Windows 10
كيفية إجبار نظام التشغيل Windows 10 إيقاف التشغيل الكامل لإعادة تهيئة ذلك
كيفية التحقق ما Hard Drive لديك على نظام التشغيل Windows 10
Windows لم تتمكن من إصلاح محرك الأقراص في Windows 10
Junk Files في Windows 10: ما الذي يمكن حذفها بأمان؟
كيفية حذف حجم Shadow Copies في Windows 10
كيفية تعيين Network Drive أو إضافة FTP Drive في Windows 11/10
Hybrid Drive vs SSD vs HDD: أيهما أفضل؟
كيفية تغيير Hard Disk Cluster Size في Windows 10
