PhotoPad هو برنامج محرر صور مجاني لنظام التشغيل Windows 10
لا يمكننا جميعًا تحمل التكلفة العالية لبرنامج Photoshop وأدوات تحرير الصور المتميزة الأخرى. في بعض الأحيان نحتاج فقط إلى إجراء بعض التعديلات الأساسية. لذلك ، يجب أن تعمل الأداة المجانية بشكل جيد لإنجاز المهمة. على الويب اليوم ، هناك العديد من أدوات تحرير الصور المجانية للاستفادة منها ، والعديد منها يحظى بشعبية كبيرة بين الجماهير. ومع ذلك ، سنلقي نظرة اليوم على محرر الصور المعروف باسم PhotoPad .
PhotoPad - محرر صور مجاني(PhotoPad – Free Photo Editor) لنظام التشغيل Windows 10(Windows 10)
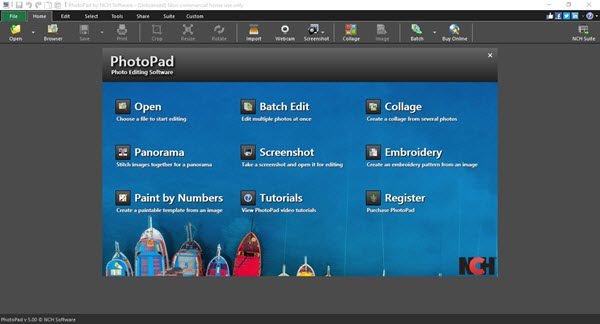
PhotoPad هو برنامج تحرير صور مجاني وسهل الاستخدام وشامل لأجهزة الكمبيوتر التي تعمل بنظام Windows(Windows) والذي يوفر أدوات لتحسين الصور للمبتدئين وأدوات متقدمة للمحترفين. دعونا الآن نلقي نظرة على بعض ميزاته.
1] إضافة صورة
مثل كل محرر صور في السوق اليوم ، فإن أول شيء يجب فعله هو إضافة الصورة التي تريد تحريرها قبل المضي قدمًا. باستخدام هذه الأداة ، يجب على المستخدمين النقر فوق فتح(Open) ، والبحث عن الصورة التي يريدونها ، ثم إضافتها إلى البرنامج.
الأمر بهذه السهولة ، أو يمكن للفرد ببساطة سحب صورة وإفلاتها إذا كان هذا شيئًا تفضل القيام به.
2] تحرير الصورة
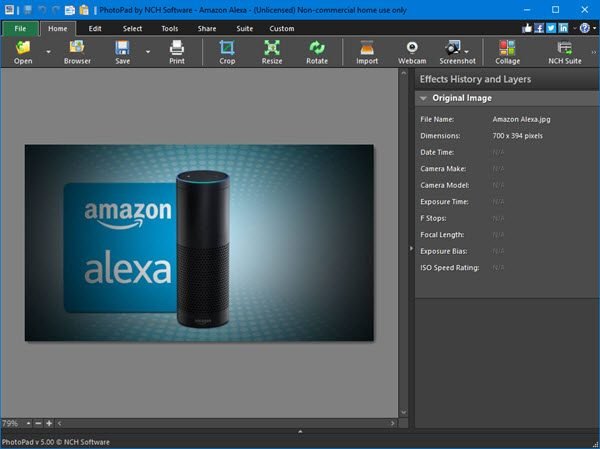
بمجرد إضافة صورة ، حان الوقت لتحريرها. هذا هو الشيء ، الأداة تأتي مع العديد من الخيارات لتحرير الصور ، ونعتقد أن المستخدمين الهواة سيستمتعون بكل ما هو معروض هنا.
يمكن للأشخاص اقتصاص صورة أو تغيير حجمها أو تدويرها بسهولة. جميع الأزرار في الأعلى ، وهي كبيرة بما يكفي للرؤية. لذلك(Therefore) ، يجب ألا يواجه المستخدمون أي مشاكل على الإطلاق.
الآن ، إذا قمت بالنقر فوق الزر " تحرير(Edit) " ، فستجد المزيد من الخيارات. من هنا يمكن للأشخاص قلب صورة وإجراء تغيير حجم سائل وتغيير اللون والمسح وغير ذلك. هذه كلها ميزات تحرير أساسية ، ولكن هذا ما أنت هنا من أجله.
بعد ذلك ، سيؤدي تحديد الأدوات إلى إظهار المزيد من الخيارات للاختيار من بينها عند تحرير الصورة. من هنا ، يمكن للأشخاص إضافة تأثيرات وإجراء إصلاح إقليمي وإصلاح تلقائي وإضافة عوامل تصفية ورمي نص هناك وغير ذلك الكثير.
3] شارك عبر الإنترنت
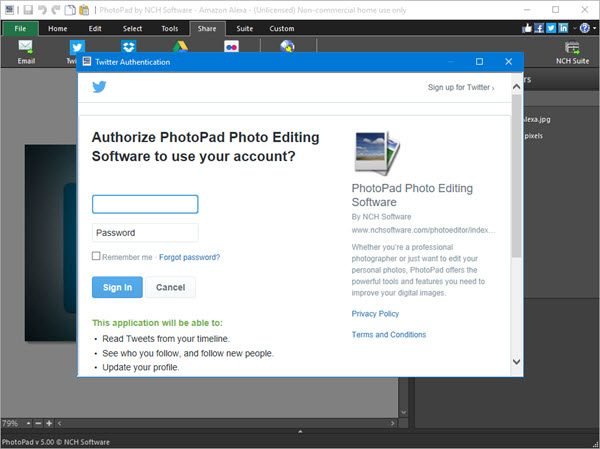
عندما تنتهي من تحرير صورتك ، يتوفر الخيار لمشاركتها على الويب. ما عليك سوى(Simply) النقر فوق الزر " مشاركة(Share) " ، ثم تحديد الشبكة الاجتماعية التي ترغب في إرسال صورك إليها. ليس ذلك فحسب ، بل يمكن للمستخدمين المشاركة عبر البريد الإلكتروني.
ضع(Bear) في اعتبارك أن التطبيق سيطلب من المستخدم تفويض حسابه على الشبكة الاجتماعية.
4] خذ لقطات
ميزة أخرى رائعة لهذه الأداة هي القدرة على التقاط لقطة شاشة. من الممكن التقاط لقطة لسطح المكتب بالكامل أو تخصيص الطريقة التي تريد التقاط لقطة الشاشة بها. الأمر بسيط للغاية ، كما تعلم.
ما عليك سوى النقر فوق علامة التبويب الصفحة الرئيسية(Home) ، ومن هناك ، حدد لقطة شاشة(Screenshot) وستكون رقصة التانغو جيدة.
5] خيارات
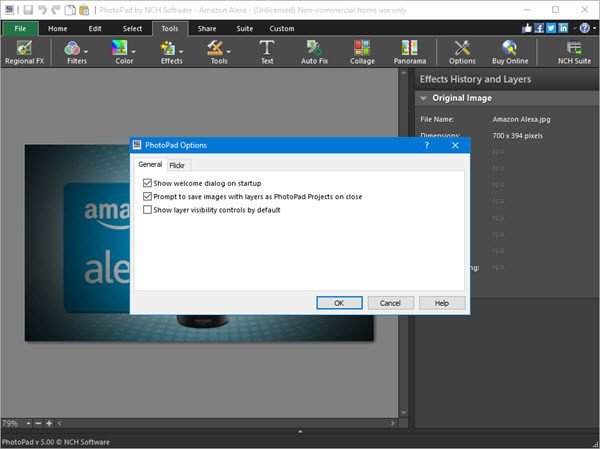
حسنًا ، ليس هناك الكثير لنتحدث عنه فيما يتعلق بالخيارات ، وذلك لأنها محدودة فيما تقدمه.
يمكن للناس الانتقال إلى هنا لإيقاف مربع حوار الترحيب الذي يظهر فقط عند بدء التشغيل ، أو اختيار إظهار رؤية الطبقة. علاوة على ذلك ، إذا كنت تريد استخدام Flickr ، فهذا هو المكان الذي ستأتي فيه لتفويض حسابك.
كل شيء واضح ومباشر ، وهذا ما نود أن نراه مع تطبيقات Windows 10 . قم بتنزيل PhotoPad Photo Editor(Download PhotoPad Photo Editor) من الموقع الرسمي(official website) .
Related posts
Fotor: صورة مجانية Editing App ل Windows 10
Hornil StylePix هي صورة محمولة مجانية Editing software ل Windows 10
كيفية إضافة تأثيرات ثلاثية الأبعاد و Animated Text في Photos app من Windows 10
كيفية عرض Photos ك Slideshow على Windows 10
rEASYze Batch Image Resizer & Photo Editor لWindows PC
كيفية إضافة Local Group Policy Editor إلى Control Panel في Windows 10
تمكين Enhanced Anti-Spoofing في Windows 10 Hello Face Authentication
كيفية استخدام تطبيق Windows 10 Photos - نصائح وحيل
IrfanView Image Viewer and Editor software ل Windows 10
أعلى 3 Reddit apps ل Windows 10 المتوفرة في Windows Store
تعطيل Configuration Editor (حول: صفحة التكوين) من Firefox على Windows 10
كيفية تعطيل Automatic Driver Updates في Windows 10
لا يمكن الاتصال ب Xbox Live؛ Fix Xbox Live Networking issue في Windows 10
ما هو Control Flow Guard في Windows 10 - كيفية تشغيله أو إيقافه
5 طرق لفتح محرر نهج المجموعة المحلي في نظام التشغيل Windows 10
Ezvid هو فيديو مجاني Maker، Editor، Slideshow Maker ل Windows 10
كيفية استخدام محرر الفيديو المخفي في نظام التشغيل Windows 10
كيفية تعطيل فئات التخزين القابلة للإزالة والوصول إلى Windows 10
كيفية استخدام محرر فيديو Windows 10
Boostnote عبارة عن برنامج Code Editor and Note مجاني ل Windows 10
