كيفية تكوين وتصدير واستيراد اقترانات الملفات في Windows 11/10
لقد رأينا كيف يمكننا تعيين أو تغيير اقترانات الملفات والإضافات(set or change File Associations & Extensions) عبر التطبيق الصغير للبرامج الافتراضية للوحة التحكم(Control Panel Default Programs) . يسمح لك Windows 11/10 / 8.1 / 8 أيضًا بتكوين اقترانات (Associations)الملفات(File) هذه عبر الإعدادات(Settings) .
بالنسبة لأولئك الذين قد لا يعرفون ، فإن كل ملف في نظام التشغيل Windows الخاص بك له امتداد في اسم الملف الخاص به ، على سبيل المثال. .jpg ، .pdf ، إلخ. تستخدم هذه الامتدادات لتعريف البرنامج الذي يمكن لـ Windows(Windows) من خلاله فتح هذا الملف.
تكوين اقترانات الملفات(File Associations) في Windows 11/10
في Windows 11 ، افتح Press Win+I لفتح Settings > Apps > Default التطبيقات الافتراضية وانقر فوق اختر الافتراضي حسب نوع الملف(Choose default by file type) أو حسب نوع الرابط(link type) .
(Windows 10)يجب على مستخدمي Windows 10 فتح الإعدادات(Settings) عبر WinX Menu > Apps > Default التطبيقات الافتراضية والنقر فوق رابط اختيار التطبيقات الافتراضية حسب نوع الملف أو عن طريق بروتوكول .(Choose default apps by file type or by Protocol)
في Windows 8.1 ، افتح شريط Charms ، وانقر فوق (Charms)Settings (الإعدادات ) ، ثم Change PC Settings (تغيير إعدادات الكمبيوتر) . على الجانب الأيسر ، انقر فوق البحث(Search) والتطبيقات Apps > Defaults .
يمكنك الآن تغيير التطبيقات الافتراضية ضمن اختيار التطبيقات الافتراضية(Choose default apps) . انقر فوق(Click) التطبيق لتغيير الإعدادات الافتراضية أو انقر فوق اختيار(Choose) افتراضي لتأكيد الإعداد الافتراضي للتطبيق.
يمكنك أيضًا اختيار التطبيقات الافتراضية وتعيينها حسب نوع الملف أو البروتوكول(Protocol) .
- انقر فوق رابط اختيار التطبيقات الافتراضية حسب نوع الملف(Choose default apps by file type) لربط أنواع الملفات بتطبيقات معينة. سيسمح لك النقر فوق أحد تطبيقات سطح المكتب(Desktop) أو واجهة المستخدم الحديثة بتعيين الإعدادات الافتراضية.(Modern UI)
- انقر فوق اختيار التطبيقات الافتراضية عن طريق البروتوكول(Choose default apps by protocol) لربط البروتوكولات بتطبيقات محددة ، والقيام بالمطلوب هنا.
ذات صلة(Related) : كيفية إعادة تعيين ، وتصدير ، واستيراد اقترانات التطبيقات الافتراضية(Reset, Export and Import Default App Associations) على نظام التشغيل Windows 11/10.
تصدير أو استيراد قائمة إعدادات اقتران الملف(Import File Association)
بمجرد تكوين جميع اقترانات الملفات يدويًا ، إذا كنت ترغب في ذلك ، يمكنك أيضًا تصدير هذه الإعدادات وحفظها. يمكن أن يكون هذا مفيدًا أيضًا إذا كنت تقوم بتشغيل شبكة من أجهزة كمبيوتر متعددة وتحتاج إلى نشر نفس الإعدادات على الجميع.
لتصدير القائمة ، افتح موجه أوامر(Command Prompt) غير مقيد ، واكتب ما يلي ، واضغط على Enter .
Dism.exe /Online /Export-DefaultAppAssociations:C:\FileAssociations.xml
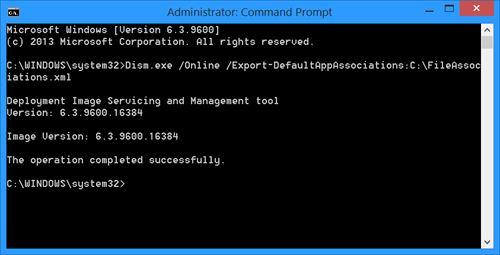
سترى ملف FileAssociations.xml على محرك الأقراص C.
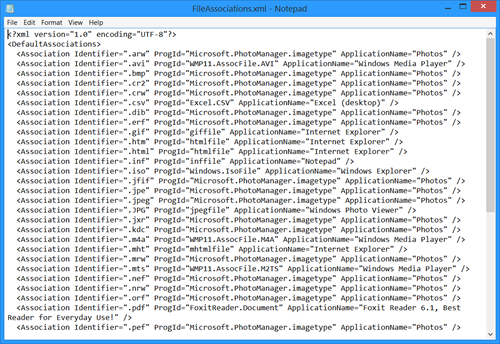
لاستيراد هذه التعيينات ، يجب عليك استخدام:
Dism.exe /Online /Import-DefaultAppAssociations:C:\FileAssociations.xml
المزيد عن هذا في TechNet .
إذا كنت ترغب في إصلاح اقترانات الملفات بسهولة ، فقد ترغب في التحقق من برنامجنا المجاني File Association Fixer . انتقل إلى هنا إذا كنت غير قادر على تغيير ملحق البرنامج الافتراضي على Windows .
Related posts
كيفية إعادة تعيين، Export and Import Default App Associations على Windows 10
كيفية إعادة تعيين جميع File Associations إلى الافتراضي في Windows 10
Set or Change File Associations و Extensions في Windows 10
جمعية Fix كسر EXE file في Windows 10
كيفية Import or Export Tasks من Task Scheduler في Windows 11/10
كيفية إظهار Details pane في File Explorer في Windows 10
Best Free File Compression software ل Windows 11/10
Best مجانا Universal File Viewer software ل Windows 10
استيراد، Export، Repair، Restore Default Firewall Policy في Windows 10
كيفية فتح File Explorer في Windows 10
Best مجانا 3D File Viewer software لعرض 3D نماذج في Windows 11/10
كيفية إزالة OneDrive icon من File Explorer في Windows 11/10
كيفية النسخ الاحتياطي، Move، أو Delete PageFile.sys عند إيقاف التشغيل في Windows 10
Windows 10 Photos app تحطمها مع خطأ File system
File Explorer لا تظهر الملفات رغم أنها موجودة في Windows 11/10
لم يتم دعم بياناتك بعد - File History على Windows 10
كيفية تغيير Ownership من File or Folder في Windows 11/10
كيفية تثبيت Driver يدويا باستخدام .inf File في Windows 11/10
تمكين أو تعطيل Thumbnail Previews في Windows 10 File Explorer
ما هو .AAE File Extension؟ كيفية فتح .AAE Files؟
