كيفية استرداد البيانات من Windows XP Mode VM على Windows 10
عند الترقية من Windows 7 إلى Windows 8 أو Windows 10(upgrade from Windows 7 to Windows 8 or Windows 10) ، يتم تثبيت Windows XP Mode على جهازك ، ومع ذلك ، لم يعد Windows Virtual PC موجودًا. تحدث هذه المشكلة لأن Windows Virtual PC غير مدعوم على Windows 8 والإصدارات الأحدث. في هذا المنشور ، سنوضح لك كيفية استرداد البيانات من Windows XP Mode VM على Windows 10/8 .
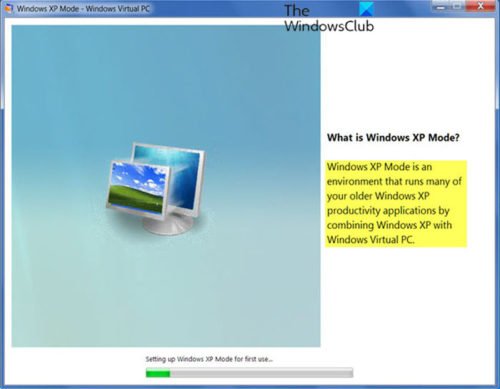
XP Mode هو نسخة كاملة ومرخصة من Windows XP مع Service Pack 3 المضمنة في قرص ثابت افتراضي ( VHD ) يعمل تحت Windows Virtual PC . يمكّنك XP Mode(XP Mode) من تشغيل Windows XP من داخل Windows 7 . يمكنك إضافة أجهزة USB والوصول بسلاسة إلى محركات الأقراص على نظام Windows 7(Windows 7) المضيف . الأهم من ذلك ، يتيح لك وضع Windows XP استخدام (Windows XP-mode)Windows 7 ، مع الاستمرار في توفير نظام أساسي لك لاستخدام الأجهزة القديمة غير المتوافقة مع Windows 7 .
استرجع(Retrieve) البيانات من Windows XP Mode VM على Windows 10
مع انتهاء الدعم الموسع لنظام التشغيل Windows XP(Windows XP) في أبريل 2014(April 2014) ، قررت Microsoft عدم تطوير Windows XP Mode لنظام التشغيل Windows 8(Windows 8) وما بعده. إذا كنت أحد عملاء Windows 7 الذي يستخدم (Windows 7)Windows XP Mode وتخطط للانتقال إلى Windows 10 ، فيمكنك اتباع الإرشادات الموضحة أدناه لاسترداد البيانات بنجاح من Windows XP Mode VM على Windows 10 .
استخدم إحدى الطرق التالية:
1] قم بتثبيت(Mount) القرص الثابت الظاهري الذي تم توصيله بجهاز Windows XP Mode الظاهري ، ثم قم باستخراج البيانات من محرك الأقراص المثبت
إليك الطريقة:
- على جهاز Windows 10 ، حدد موقع القرص الثابت الظاهري لنظام التشغيل Windows XP Mode(Windows XP Mode)
الموقع الافتراضي هو:
%LocalAppData%/Microsoft/Windows Virtual PC/Virtual Machines/Windows XP Mode.vhd
- انقر بزر الماوس الأيمن فوق(Right-click) القرص الثابت الظاهري وانقر فوق Mount .
- ستظهر محتويات القرص الثابت الظاهري كمحرك أقراص محلي على جهاز كمبيوتر Windows 10/8 (على سبيل المثال ، G :).
- حدد(Locate) البيانات التي يجب استخراجها ، وانسخ البيانات إلى موقع آخر.
- لإلغاء تحميل القرص الثابت الظاهري ، انقر بزر الماوس الأيمن فوق محرك الأقراص المحلي الجديد (على سبيل المثال ، G :) وانقر فوق إخراج(Eject) .
- قم بإلغاء تثبيت Windows XP Mode عندما يتم استرداد جميع البيانات.
2] انسخ(Copy) الأقراص الثابتة الظاهرية الخاصة بـ Windows XP Mode إلى جهاز (Windows XP Mode)Windows 7 آخر ، واستخدم Windows Virtual PC لتشغيل الجهاز الظاهري واستخراج البيانات من الجهاز الظاهري
إليك الطريقة:
انسخ القرص الثابت الظاهري لنظام التشغيل Windows XP Mode (الموقع (Windows XP Mode)الافتراضي(Default) :
%LocalAppData%/Microsoft/Windows Virtual PC/Virtual Machines/Windows XP Mode.vhd)
والقرص الثابت الظاهري الأساسي (الموقع الافتراضي:
%ProgramFiles%\Windows XP Mode\Windows XP Mode base.vhd)
من جهاز كمبيوتر Windows 10/8 إلى كمبيوتر آخر يعمل بنظام Windows 7(Windows 7) .
تأكد من نسخ القرص الأساسي إلى نفس الموقع تمامًا كما كان موجودًا على جهاز كمبيوتر Windows 7 السابق ، على سبيل المثال(Windows 7)
C:\Program Files\Windows XP Mode\Windows XP Mode base.vhd
أنشئ جهازًا ظاهريًا جديدًا باستخدام Windows Virtual PC وأشر إلى القرص الثابت الظاهري لنظام التشغيل Windows XP Mode(Windows XP Mode) كقرص للجهاز الظاهري الجديد. احصل على التفاصيل على Technet .
ابدأ تشغيل الجهاز الظاهري ، وقم بتسجيل الدخول ، وانسخ أي بيانات مطلوبة من الجهاز الظاهري إلى موقع آخر.
احذف(Delete) الجهاز الظاهري ، وقم بإلغاء تثبيت Windows XP Mode عند استرداد جميع البيانات.
أتمنى أن يساعدك هذا!
Related posts
كيفية إدارة Virtual Desktop مثل Pro في Windows 10
virtualdesktopmanager: أداة لإدارة Windows 10 Virtual Desktops
Best مجانا Virtual Desktop Managers ل Windows 10
كيفية إعادة ترتيب Virtual Desktops في Windows 10
Best Free Virtual drive software ل Windows 10
تمكين أو تعطيل Developer Mode في Windows 10
كيفية بدء تشغيل Windows 10 في Mode آمنة Networking
Fix Computer Wo لا تذهب إلى Sleep Mode في Windows 10
كيفية بدء واستخدام Google Chrome في Application Mode على Windows 10
قم بتمكين وضع الألعاب لتحسين الأداء في نظام التشغيل Windows 10
Luna هو مجلد التلقائي Dark Mode ل Windows 10
ما هو "Windows 10 in S Mode"؟ هل يمكنني تغييره إلى Windows عادي؟
ما هو وضع الاختبار في نظام التشغيل Windows 10؟
Manage Virtual Memory (Pagefile) في Windows 10
كيفية بدء تشغيل Windows 10 في آمنة Mode (9 طرق)
كيفية تمكين وضع الرسم البياني للحاسبة في نظام التشغيل Windows 10
كيفية تعطيل أو تمكين القارئ Mode في Chrome في Windows 10
VirtualBox VM لا يفتح أو يبدأ في Windows 10
كيفية إضافة الوضع الآمن إلى قائمة التمهيد في Windows 10
كيفية تمكين أو Disable Tablet Mode في Windows 10
