كيفية إصلاح خطأ Windows Update 80072ee2
قد تواجه " خطأ Windows Update 80072ee2(Windows Update Error 80072ee2) " عندما يقوم Windows بتحديث نفسه. ويصاحب ذلك رسالة تشير إلى أن " الخطأ غير معروف(fault is unknown) " و " لا توجد معلومات إضافية متاحة(no additional information is available) ". هذه مشكلة شائعة مع أجهزة Windows . ومع ذلك ، لن تزعجك هذه المشكلة لفترة طويلة. من خلال هذا الدليل التفصيلي ، سنساعدك في إصلاح خطأ تحديث Windows 8072ee2.(fix the Windows update error 8072ee2.)

كيفية إصلاح رمز خطأ Windows Update 80072ee2 على نظام التشغيل Windows 10
(How to Fix Windows Update Error Code 80072ee2 on Windows 10
)
يساعد تحديث Windows نظام التشغيل على تثبيت أحدث تحديثات الأمان وإصلاحات الأخطاء. وبالتالي ، تأكد من أن جهازك يعمل بشكل جيد مع أكبر قدر ممكن من الأمان. أحيانًا يتعذر إنهاء عملية التحديث. ينتج عن هذا مشاكل متعلقة بتحديث Windows بدلاً من حل المشكلات الأخرى. (Windows)عند الاتصال بخادم Windows للحصول على آخر التحديثات ، وكان الكمبيوتر غير قادر على الاتصال ، تظهر رسالة خطأ تحديث Windows 80072ee2 على شاشتك.
لماذا يحدث خطأ Windows Update 80072ee2؟(Why does Windows Update Error 80072ee2 Occur?)
يعني هذا الخطأ أن خوادم Windows Update مثقلة(servers are overburdened) بطلبات التحديثات من المستخدمين. تحدث هذه المشكلة عندما:
- ملفات نظام التشغيل تالفة أو
- تحديثات Windows PC متوقفة.
يتسبب الخطأ 80072ee2 في تجميد جهاز Windows وتعطله وقد يؤدي أيضًا إلى إصابة جهاز الكمبيوتر الخاص بك بفيروس.
الشيكات الأولية
(Preliminary Checks
)
1. تأكد من أن الكمبيوتر لا يزال متصلاً بالإنترنت(hooked up to the internet) وعمر البطارية الكافي(enough battery life) . وإلا ، فقد يفقد الاتصال أو يتم إيقافه قبل انتهاء البرنامج من التنزيل والتثبيت. يمكن أن تؤدي هذه الانقطاعات أيضًا إلى حدوث مشكلات في التحديث.
2. نظرًا لأن البرامج الضارة يمكن أن تخلق مشكلات ، فاحرص على تحديث برنامج أمان النظام لديك وقم بإجراء فحص للبرامج الضارة( run a malware scan) من وقت لآخر.
3. تحقق من المساحة المتوفرة على محركات الأقراص الثابتة(available space on the hard drives) .
4. تأكد من تعيين الوقت والتاريخ الصحيحين(correct time and date are set) قبل السماح لـ Windows Update(Windows Update) باستخدامه.
تحتوي هذه المقالة على طرق خطوة بخطوة لحل مشكلة Code 0x80072ee2 في Windows Update .
ملاحظة:(Note:) تعمل هذه الحلول أيضًا مع رموز الخطأ 8024400A و 8024400D.
الطريقة الأولى: تشغيل مستكشف أخطاء Windows Update ومصلحها(Method 1: Run Windows Update Troubleshooter)
يفحص مستكشف أخطاء تحديث Windows ومصلحها(Windows update troubleshooter) جميع إعدادات الكمبيوتر وسجلاته ، ويقارن هذه بمتطلبات تحديث Windows ، ثم يقترح حلولاً لإصلاح خطأ تحديث Windows رقم 80072ee2.
ملاحظة:(Note:) قبل تشغيل مستكشف الأخطاء ومصلحها ، تأكد من تسجيل الدخول كمسؤول(administrator) .
1. لفتح شريط بحث قائمة ابدأ ، اضغط على ( Start)Windows + S معًا.
2. في مربع الحوار ، اكتب استكشاف الأخطاء وإصلاحها(troubleshoot) وانقر فوق النتيجة الأولى التي تظهر.
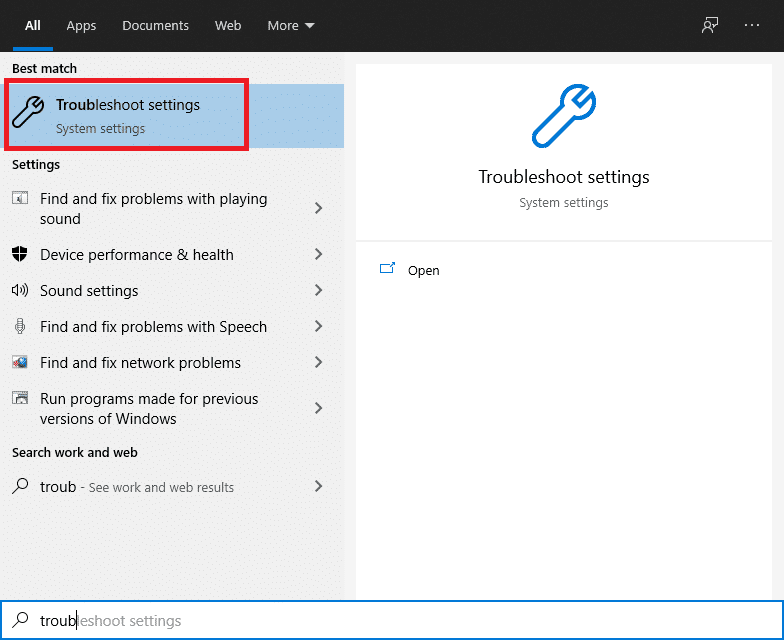
3. حدد Windows Update من قائمة استكشاف الأخطاء وإصلاحها.
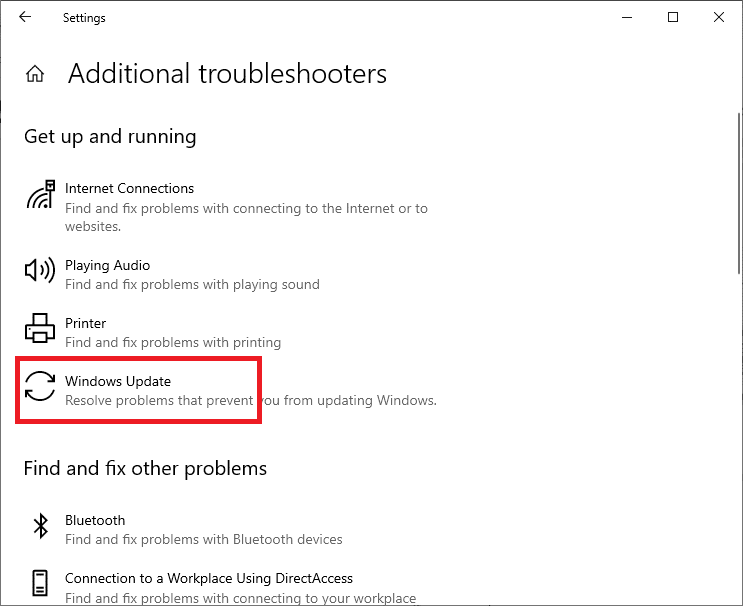
4. ثم انقر فوق الزر تشغيل مستكشف الأخطاء ومصلحها(Run the troubleshooter ) .

5. سيبدأ Windows الآن في اكتشاف المشكلات(Detecting problems) .
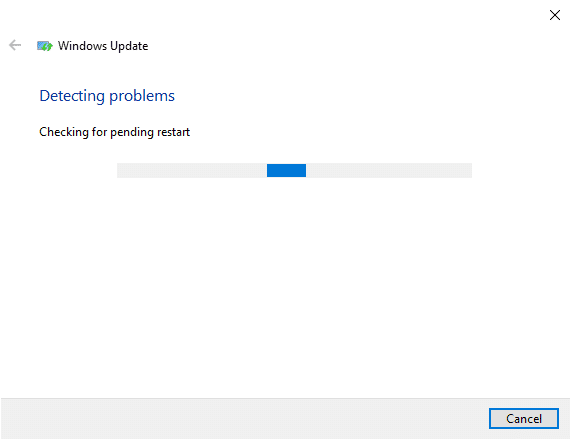
ملاحظة:(Note:) قد يتم إعلامك بأن مستكشف الأخطاء ومصلحها يحتاج إلى امتيازات إدارية للتحقق من وجود مشكلات في النظام.
6. حدد محاولة استكشاف الأخطاء وإصلاحها كمسؤول(Try troubleshooting as an administrator) .
7. أعد تشغيل الكمبيوتر(Restart your PC) بعد تطبيق التصحيحات وتحقق مما إذا كان خطأ تحديث Windows 80072ee2 قد تم إصلاحه.(Windows)
اقرأ أيضًا: (Also Read:) كيفية إصلاح الخطأ 0x80070002 Windows 10(How to Fix Error 0x80070002 Windows 10)
الطريقة الثانية: مراجعة وثائق Microsoft الرسمية(Method 2: Review Microsoft Official Documentation)
بالنسبة لنظام التشغيل Windows ، قد تحتاج إلى فحص وثائق Microsoft الرسمية(Microsoft official documentation) . يبدو أن بعض التحديثات قد حلت محلها آخر تحديثات نظام التشغيل. ومن ثم(Hence) ، ستحتاج أولاً إلى تأكيد ما إذا كانت هذه القواعد الجديدة تنطبق عليك.
1. قام Windows بنشر وثائق رسمية تشرح كيفية حل هذا الخطأ. اقرأها وتحقق (Read, verify and implement ) منها ونفذها بدقة.
2. أخيرًا ، أعد تشغيل جهاز الكمبيوتر الذي يعمل بنظام Windows 10(restart your Windows 10 PC) . كان يجب حل الخطأ.
الطريقة الثالثة: تشغيل عمليات فحص SFC و DISM و CHKDSK
(Method 3: Run SFC, DISM & CHKDSK Scans
)
إذا استمر رمز خطأ Windows Update 80072ee2 ، فستحتاج إلى البحث عن خيارات بديلة. تتضمن أدوات الأداة المساعدة لنظام Windows ما يلي:(Windows)
- DISM ، الذي يبحث عن ملفات نظام (DISM)Windows المفقودة والتالفة .
- (SFC)من ناحية أخرى ، يبحث SFC عن الأخطاء في ملفات نظام Windows ،
- بينما يبحث CHKDSK عن الأخطاء في جميع أنحاء القرص بأكمله.
ومن ثم ، سنقوم بتشغيل هذه الأدوات لإصلاح / تصحيح هذه المشكلة على النحو التالي:
1. في قائمة ابدأ(Start ) ، اكتب موجه الأوامر(Command Prompt) وانقر فوق تشغيل كمسؤول(Run as administrator) .

2. اكتب الأوامر التالية واضغط على مفتاح الإدخال(Enter key) بعد كل منها:
DISM /online /cleanup-image /scanhealth
DISM /online /cleanup-image /restorehealth
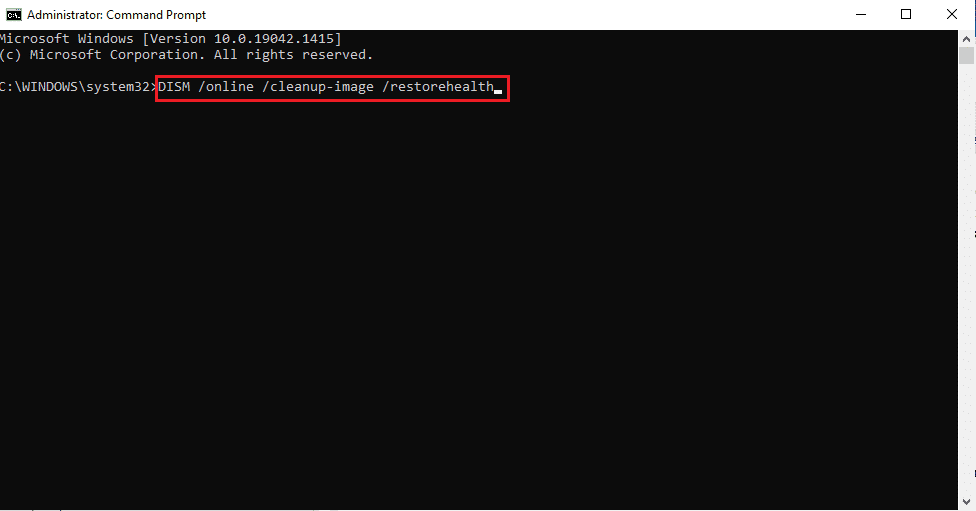
ملاحظة: (Note: )اسمح(Allow) باستكمال الأمر. اعتمادًا على حالة جهازك ، قد يستغرق الإجراء ما يصل إلى 20 دقيقة. انتظر(Wait) حتى تنتهي العملية على الرغم من أنها تبدو متوقفة في بعض الأحيان.
3. بمجرد الانتهاء ، اكتب الأمر sfc /scannowEnter ، كما هو موضح.

4. بعد ذلك ، اكتب الأمر chkdsk /r واضغط على Enter .

سيقوم البرنامج بفحص جهازك بحثًا عن عيوب وسيقوم بتصحيح المشكلات التي يمكنه اكتشافها.
الطريقة الرابعة: تعديل مفاتيح التسجيل
(Method 4: Modify Registry Keys
)
يمكن أن تتسبب الملفات الفاسدة(Corrupt) ومفاتيح التسجيل في حدوث هذه المشكلة. يعد تغيير السجل وإزالة عدة مفاتيح هو أسهل طريقة لحل مشكلة التحديث هذه. يمكنك إزالة الملفات والمفاتيح التي تسبب المشاكل.
ملاحظة 1:(Note 1:) قد يؤدي حذف مفاتيح التسجيل عن طريق الخطأ إلى حدوث مشكلات كبيرة. يُنصح بإجراء نسخ احتياطي لمفاتيح التسجيل قبل المتابعة. إذا لزم الأمر ، يمكنك بعد ذلك استعادة مفاتيح التسجيل التي تمت إزالتها.
ملاحظة 2:(Note 2:) تجدر الإشارة إلى أنه لن يتم تثبيت مفتاح التسجيل على أجهزتهم لجميع المستخدمين لأنهم يستخدمون Windows في إعداد الصفحة الرئيسية(Home) . هذا يعني بشكل أساسي أن المستخدمين المنزليين لن يتمكنوا من الوصول إلى المفتاح.
إذا قمت بذلك ، فإليك كيفية تعديل مفاتيح التسجيل لتصحيح خطأ تحديث Windows 8072ee2:
الخطوة الأولى: تعطيل خدمة Windows Update(Step I: Disable Windows Update service)
1. اضغط على Window + R معًا لفتح مربع الحوار Run .
2. اكتب services.msc كما هو موضح وانقر فوق " موافق(OK) " لبدء تشغيل نافذة الخدمات.

3. انقر بزر الماوس الأيمن فوق خدمة Windows Update وحدد "إيقاف(Stop) " من قائمة السياق ، كما هو موضح أدناه.

الخطوة الثانية: حذف مجلد SoftwareDistribution (Step II: Delete SoftwareDistribution Folder )
4. اضغط مع الاستمرار على مفاتيح Windows + R مرة أخرى لبدء تشغيل(Run) .
5. اكتب C:\Windows\SoftwareDistribution وانقر فوق موافق(OK) .
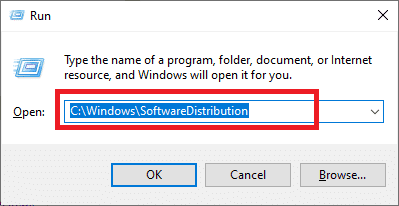
6. انقر بزر الماوس الأيمن(Right-click) > حذف(Delete) مجلد SoftwareDistribution هنا .

الخطوة الثالثة: حذف إدخالات Windows Update
(Step III: Delete Windows Update Entries
)
7. اضغط مع الاستمرار على مفتاحي Windows و R(Windows and R ) لفتح مربع الحوار Run للمرة الأخيرة.
8. هنا ، اكتب regedit واضغط( regedit) على Enter لفتح محرر التسجيل(Registry Editor) .

9. انتقل إلى الموقع التالي:
HKEY_LOCAL_MACHINE\SOFTWARE\Policies\Microsoft\Windows\WindowsUpdate

10. ابحث عن مفاتيح WUServer و WUStatusServer في الجزء الأيمن.
11. انقر بزر الماوس الأيمن فوق كل منها ثم حدد حذف(Delete) كما هو موضح.
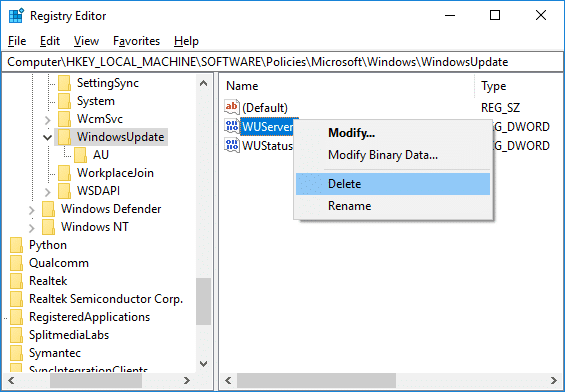
12. حدد نعم(Yes ) للتأكيد في المطالبة المنبثقة.
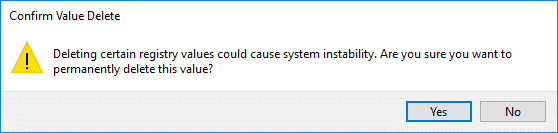
الخطوة الرابعة: أعد تشغيل خدمة Windows Update(Step IV: Restart Windows Update service)
13. العودة إلى وحدة تحكم الخدمات(Services ) .
14. انقر بزر الماوس الأيمن فوق خدمة Windows Update(Windows Update service) وحدد ابدأ(Start) كما هو موضح أدناه.

اقرأ أيضًا: (Also Read:) كيفية إصلاح خطأ مفقود StartupCheckLibrary.dll(How to Fix StartupCheckLibrary.dll Missing Error)
الطريقة الخامسة: حذف مجلد توزيع البرامج
(Method 5: Delete Software Distribution Folder
)
SoftwareDistribution هو دليل فرعي في دليل Windows يقوم بتخزين الملفات التي قد تكون ضرورية لتثبيت آخر تحديثات Windows على جهازك. هذه حاجة لوحدة التحديث ، ويتولى WUagent(WUagent) عمليات القراءة / الكتابة.
1. في قائمة ابدأ(Start ) ، اكتب موجه الأوامر(Command Prompt) وانقر فوق تشغيل كمسؤول(Run as administrator) .

2. اكتب الأوامر التالية واحدة تلو الأخرى واضغط على Enter في موجه الأوامر:
- صافي توقف cryptSvc(net stop cryptSvc)
- صافي توقف wuauserv(net stop wuauserv)
- صافي توقف msiserver(net stop msiserver)
- بت توقف صافي(net stop bits)

3. اضغط على Windows + E keys لفتح مستكشف الملفات.(File Explorer.)
4. انتقل إلى C:\Windows\SoftwareDistribution كما هو موضح.
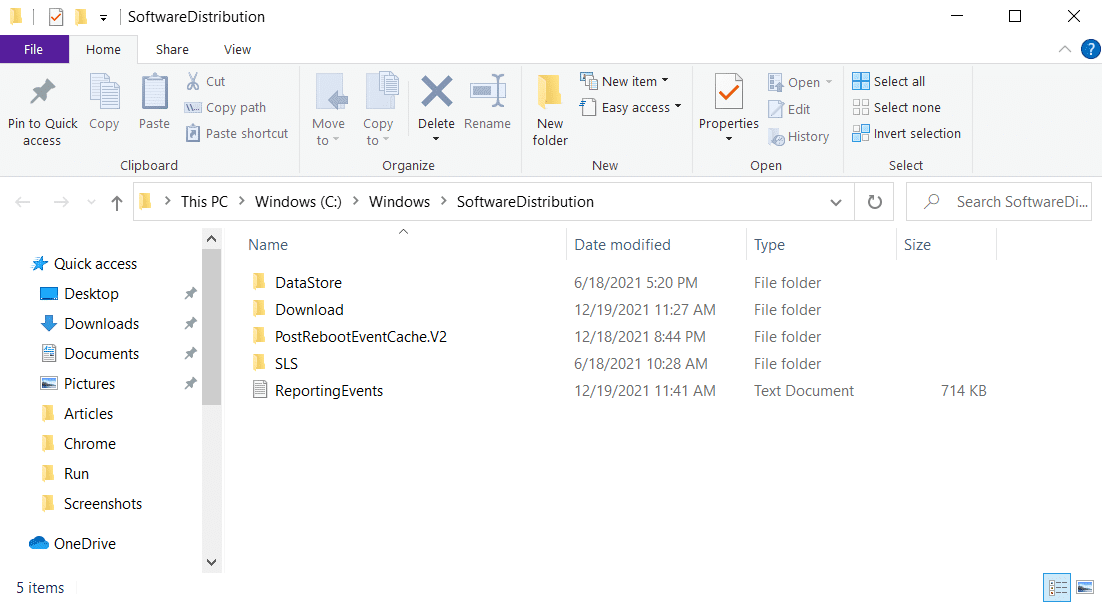
5. حدد جميع الملفات والمجلدات ، وانقر بزر الماوس الأيمن واختر حذف(Delete ) من قائمة السياق ، كما هو موضح أدناه.
ملاحظة:(Note: ) بالتناوب ، يمكنك أيضًا قص(Cut) (Ctrl + X) ولصقها(and Paste) ( Ctrl + V ) في مكان آخر.
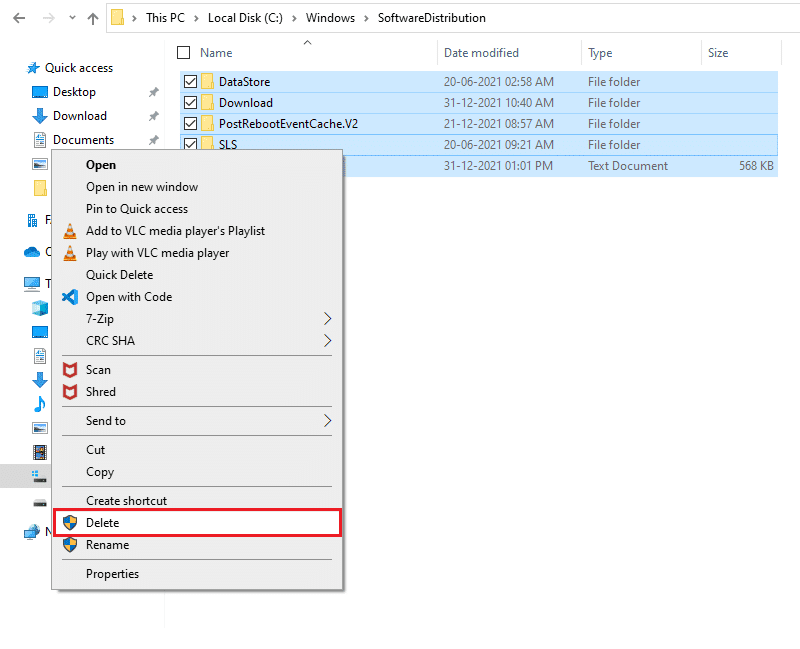
6. لإعادة تهيئة جميع الخدمات التي أوقفناها سابقًا ، افتح موجه الأوامر المرتفع(elevated Command Prompt) مرة أخرى وقم بتنفيذ الأوامر المحددة:
- بدء صافي cryptSvc(net start cryptSvc)
- بداية net wuauserv(net start wuauserv)
- بداية net msiserver(net start msiserver)
- بت البداية الصافية(net start bits)
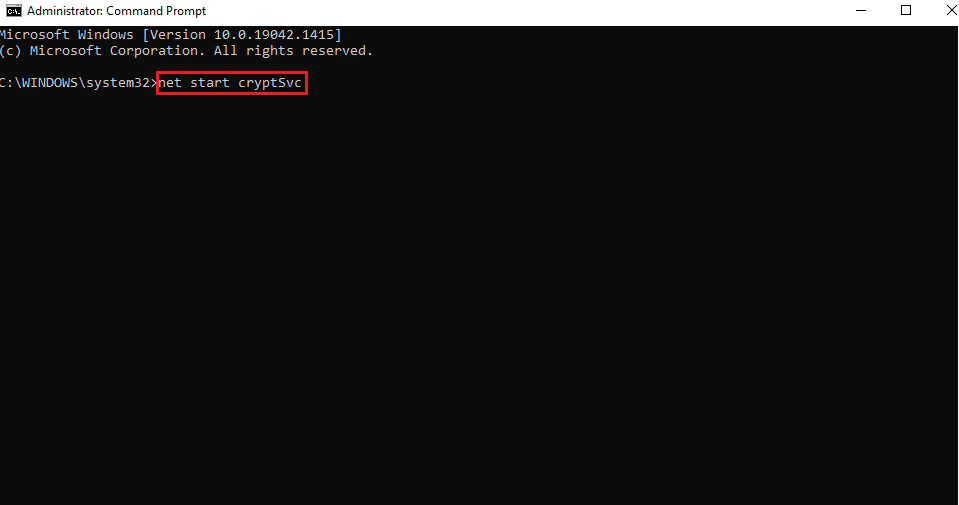
7. أعد تشغيل الكمبيوتر(Restart your PC) وحاول تحديث Windows مرة أخرى.
اقرأ أيضًا: (Also Read:) كيفية إصلاح شاشة اللمس في نظام التشغيل Windows 10 لا تعمل(How to Fix Windows 10 Touchscreen Not Working)
الطريقة 6: إعادة تعيين وحدات Windows Update النمطية
(Method 6: Reset Windows Update Modules
)
SoftwareDistribution هو دليل فرعي في دليل Windows يقوم بتخزين الملفات التي قد تكون ضرورية لتثبيت آخر تحديثات Windows على جهازك. هذه حاجة لوحدة التحديث ، ويتولى WUagent(WUagent) عمليات القراءة / الكتابة. وبالتالي(Hence) ، يجب أن تساعد إعادة تعيينه في إصلاح خطأ التحديث 80072ee2.
1. في قائمة ابدأ(Start ) ، اكتب موجه الأوامر(Command Prompt) وانقر فوق تشغيل كمسؤول(Run as administrator) .

2. اكتب الأوامر التالية واحدة تلو الأخرى واضغط على Enter للتنفيذ:
- صافي توقف cryptSvc(net stop cryptSvc)
- صافي توقف wuauserv(net stop wuauserv)
- صافي توقف msiserver(net stop msiserver)
- بت توقف صافي(net stop bits)

3. احذف ملفات qmgr * .dat ، للقيام بذلك مرة أخرى افتح cmd واكتب:
Del “%ALLUSERSPROFILE%\Application Data\Microsoft\Network\Downloader\qmgr*.dat”
4. اكتب ما يلي في cmd واضغط على Enter :
cd /d %windir%\system32

5. قم بإعادة تسجيل ملفات BITS وملفات Windows Update(Reregister the BITS files and the Windows Update files) . اكتب(Type) كلًا من الأوامر التالية على حدة في cmd واضغط على Enter بعد كل واحد:
regsvr32.exe atl.dll regsvr32.exe urlmon.dll regsvr32.exe mshtml.dll regsvr32.exe shdocvw.dll regsvr32.exe browseui.dll regsvr32.exe jscript.dll regsvr32.exe vbscript.dll regsvr32.exe scrrun.dll regsvr32.exe msxml.dll regsvr32.exe msxml3.dll regsvr32.exe msxml6.dll regsvr32.exe actxprxy.dll regsvr32.exe softpub.dll regsvr32.exe wintrust.dll regsvr32.exe dssenh.dll regsvr32.exe rsaenh.dll regsvr32.exe gpkcsp.dll regsvr32.exe sccbase.dll regsvr32.exe slbcsp.dll regsvr32.exe cryptdlg.dll regsvr32.exe oleaut32.dll regsvr32.exe ole32.dll regsvr32.exe shell32.dll regsvr32.exe initpki.dll regsvr32.exe wuapi.dll regsvr32.exe wuaueng.dll regsvr32.exe wuaueng1.dll regsvr32.exe wucltui.dll regsvr32.exe wups.dll regsvr32.exe wups2.dll regsvr32.exe wuweb.dll regsvr32.exe qmgr.dll regsvr32.exe qmgrprxy.dll regsvr32.exe wucltux.dll regsvr32.exe muweb.dll regsvr32.exe wuwebv.dll
6. لإعادة تعيين Winsock:
إعادة تعيين netsh winsock(netsh winsock reset)

7. قم بإعادة تعيين خدمة BITS وخدمة Windows Update إلى واصف الأمان الافتراضي:
sc.exe sdset bits D:(A;;CCLCSWRPWPDTLOCRRC;;;SY)(A;;CCDCLCSWRPWPDTLOCRSDRCWDWO;;;BA)(A;;CCLCSWLOCRRC;;;AU)(A;;CCLCSWRPWPDTLOCRRC;;;PU) sc.exe sdset wuauserv D:(A;;CCLCSWRPWPDTLOCRRC;;;SY)(A;;CCDCLCSWRPWPDTLOCRSDRCWDWO;;;BA)(A;;CCLCSWLOCRRC;;;AU)(A;;CCLCSWRPWPDTLOCRRC;;;PU)
8. ابدأ تشغيل خدمات تحديث Windows مرة أخرى(Again) عن طريق تنفيذ هذه الأوامر:
- بت البداية الصافية(net start bits)
- بداية net wuauserv(net start wuauserv)
- بدء صافي appidsvc(net start appidsvc)
- بدء صافي cryptsvc(net start cryptsvc)

9. قم بتثبيت أحدث إصدار من برنامج Windows Update(latest Windows Update Agent ) عن طريق تحديث عامل Windows Update إلى دليل الإصدار الأخير من Microsoft(Update the Windows Update Agent to the latest version guide by Microsoft) .
10. أعد تشغيل الكمبيوتر(Reboot your PC) لحفظ هذه التغييرات.
اقرأ أيضًا: (Also Read: )كيفية إصلاح الوصول مرفوض في Windows 10(How to Fix Access is Denied Windows 10)
الطريقة 7: إعادة تعيين جهاز كمبيوتر يعمل بنظام Windows 10
(Method 7: Reset Windows 10 PC
)
يمكنك استخدام ميزة Windows Reset لإعادة ضبط جهازك إذا لم يعمل شيء آخر. مع الحفاظ على الجزء الأكبر من بياناتك الحيوية كما هي ، يستبدل Windows 10 Reset ملفات جهازك بمجموعة جديدة تمامًا من الملفات ، مما يزيل نظريًا أي صعوبات متبقية تتعلق برمز الخطأ 80072ee2.
1. اضغط على Windows + I keys لفتح الإعدادات.(Settings.)
2. انقر فوق مربع التحديثات(Updates & Security) والأمان

3. انتقل إلى علامة التبويب " الاسترداد(Recovery ) " في الجزء الأيمن.

4. انقر على زر البدء تحت (Get started)إعادة تعيين هذا الكمبيوتر(Reset this PC) .
ملاحظة:(Note:) نظرًا لأنه سيتم إعادة تشغيل جهاز الكمبيوتر الخاص بك بمجرد الضغط على الزر ، قم بإنشاء نسخة احتياطية من أي ملفات حيوية قبل الضغط عليها.
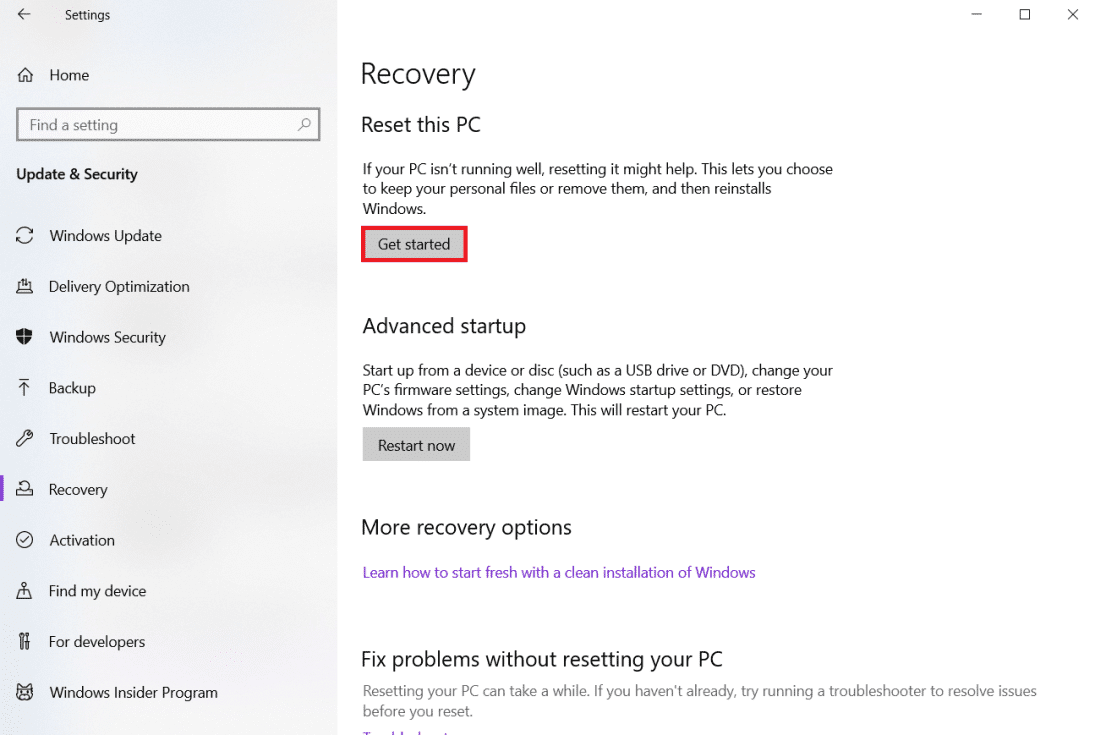
5. بعد إعادة تشغيل جهاز الكمبيوتر ، يمكنك اختيار ما يلي:
- احتفظ بملفاتي(Keep my files )
- أو قم بإزالة كل شيء.(Or, Remove everything.)

الأسئلة المتداولة (FAQs)(Frequently Asked Questions (FAQs))
س 1. ماذا يحدث إذا لم أقوم بتحديث نظام Windows الخاص بي؟(Q1. What happens if I don’t update my Windows?)
الإجابة:(Ans: ) قد تعتقد أن تحديث Windows إلى الإصدار الحالي سيؤثر على الإعدادات والتكوينات التي أجريتها على جهاز الكمبيوتر الخاص بك ، وبالتالي قد يكون من المغري إيقاف تشغيل التحديثات. ولكن إذا لم تقم بالتحديث ، فسيواجه جهاز الكمبيوتر الخاص بك مشكلات أمنية خطيرة وقد لا يتمكن من الوصول إلى الميزات الجديدة التي تتم إضافتها مع كل تحديث أو الاستمتاع بها.
س 2. لماذا لا يتم تثبيت تحديثات Windows بغض النظر عما أفعله؟(Q2. Why are Windows updates not installing no matter what I do?)
الجواب. (Ans.) Windows Update هو أحد تطبيقات Microsoft التي تقوم تلقائيًا بتنزيل وتثبيت تحديثات الأمان وتحسينات النظام لنظام التشغيل Windows . على الرغم من أنه لا يخلو من العيوب الخاصة به ، إلا أنه يمكن تصحيح معظمها بسهولة. إذا رأيت تحديثًا فاشلاً في محفوظات Windows Update ، فأعد تشغيل(restart) الكمبيوتر وأعد تشغيل Windows Update(rerun Windows Update) . يوفر موقع Microsoft على الويب برنامج (Microsoft)مستكشف أخطاء Windows Update ومصلحها(Windows Update Troubleshooter) لنظام Windows والذي قد تستخدمه لاستكشاف مشكلات معينة وإصلاحها.
ملاحظة:(Note:) قد تكون بعض التحديثات غير متوافقة ولن يتم تثبيتها بغض النظر عن جهودك.
مُستَحسَن:(Recommended:)
- ما هي عملية التوظيف في أمازون؟(What is Amazon Hiring Process?)
- كيفية إصلاح خطأ Origin 9: 0 في نظام التشغيل Windows 10(How to Fix Origin Error 9:0 in Windows 10)
- إصلاح لا يمكن فتح هذا التطبيق في نظام التشغيل Windows 10(Fix This app can’t open in Windows 10)
- كيفية إصلاح الإجراء المحظور على خطأ Instagram(How to Fix Action Blocked on Instagram Error)
نأمل أن يكون هذا الدليل مفيدًا وأنك تمكنت بسهولة من إصلاح خطأ تحديث Windows رقم 80072ee2( fix Windows update error 80072ee2) . دعنا نعرف الطريقة الأفضل بالنسبة لك. إذا كان لديك أي استفسارات بخصوص هذه المقالة ، فقم بإسقاطها في قسم التعليقات.
Related posts
Fix Windows Update Error Code 0x80072efe
Fix Windows Update Error 0x80070020
Fix Windows Update Error 0x800704c7
Fix Windows Update Error 0x80246002
Fix Windows Update Error 0x80080005
Fix Error 0X80010108 في نظام التشغيل Windows 10
إصلاح خطأ التحديث 0x80888002 على نظام التشغيل Windows 11
Fix ويندوز 10 Updates Wo لا Install Error
Fix Windows Update Error 0x80070643
إصلاح خطأ تحديث Windows 10 0x8e5e0147
كيفية Fix Google Drive Access Denied Error
Fix Unable لتثبيت Network Adapter Error Code 28
Fix Network Adapter Error Code 31 في Device Manager
فشل Fix Developer Mode package في تثبيت Error code 0x80004005
إصلاح فشل تحديث Warframe Launcher خطأ
Fix Windows Update Error 80244019
Fix Error 651: أبلغ مودم (أو جهاز اتصال آخر) عن خطأ
إصلاح خطأ Windows Update 0xc8000222
Fix Windows 10 تثبيت Fails مع Error C1900101-4000D
كيفية Fix Application Error 0xc0000005
