كيفية إيقاف تشغيل فهرسة بحث Windows عندما تكون مساحة القرص منخفضة
نظرًا لأن فهرس بحث Windows(Windows Search Index) يتطلب مساحة تخزين على جهاز الكمبيوتر الخاص بك للاحتفاظ بالفهرس ، يمكنك إيقاف فهرسة بحث Windows(Windows Search Indexing) عندما تكون مساحة التخزين منخفضة. من الممكن تحديد حد تخزين مخصص من 0 إلى 2147483647 ميغابايت باستخدام محرر نهج المجموعة المحلي(Local Group Policy Editor) ومحرر التسجيل(Registry Editor) .
يعمل Windows Search Indexer(Windows Search Indexer) في الخلفية باستمرار للحفاظ على فهرسة الملفات والمجلدات الجديدة من المسارات أو المواقع المذكورة. كلما زاد فهرسة الملفات ، زاد حجمها. إذا كانت لديك مساحة منخفضة على القرص الصلب وترغب في تخزين بعض الملفات المهمة الأخرى غير فهرس البحث(Search Index) ، فيمكنك إيقافها يدويًا. كما ذكرنا سابقًا ، يمكنك إيقاف تشغيل فهرسة البحث عندما يصل محرك الأقراص الثابتة لديك إلى قدر معين من مساحة التخزين المجانية.
قم(Turn) بإيقاف تشغيل فهرسة بحث Windows(Windows Search Indexing) عندما تكون مساحة القرص(Disk Space) منخفضة
لإيقاف فهرسة Windows Search(Windows Search Indexing) عند انخفاض مساحة التخزين باستخدام نهج المجموعة(Group Policy) ، اتبع الخطوات التالية:
- اضغط على Win + R لفتح موجه التشغيل.
- اكتب(Type) gpedit.msc واضغط على زر Enter .
- انتقل إلى البحث(Search) في تكوين الكمبيوتر(Computer Configuration) .
- انقر نقرًا مزدوجًا فوق(Double-click) إيقاف الفهرسة(Stop) في حالة محدودية مساحة القرص الصلب.
- حدد الخيار ممكّن.
- أدخل قيمة بين 0 إلى 2147483647.
- انقر فوق الزر "موافق".
إذا كنت تريد معرفة المزيد عن هذه الخطوات ، فاستمر في القراءة.
في البداية ، يجب عليك فتح محرر نهج المجموعة المحلي(Local Group Policy Editor) . لذلك ، اضغط على Win+R واكتب gpedit.mscواضغط على زر Enter .
بعد ذلك ، انتقل إلى المسار التالي:
Computer Configuration > Administrative Templates > Windows Components > Search
على الجانب الأيمن ، انقر نقرًا مزدوجًا فوق إيقاف الفهرسة في حالة وجود مساحة محدودة على محرك الأقراص الثابتة(Stop indexing in the event of limited hard drive space) واختر الخيار ممكّن (Enabled ) .
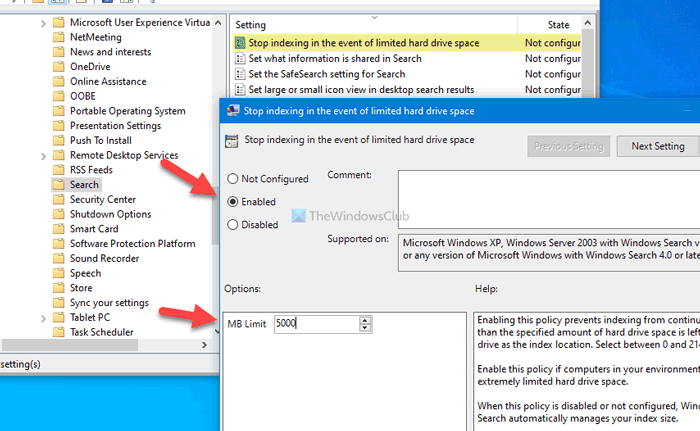
يمكنك الآن إدخال مساحة تخزين القرص الصلب التي تريد تركها باختيار قيمة تتراوح بين 0 إلى 2147483647(0 to 2147483647) ميجابايت.
أخيرًا ، انقر فوق الزر " موافق (OK ) " لحفظ التغيير.
لنفترض أنك تريد تغيير قيمة التخزين المجاني. لذلك ، تحتاج إلى فتح Stop indexing في حالة محدودية مساحة القرص الصلب(Stop indexing in the event of limited hard drive space) وتغيير القيمة وفقًا لرغبتك ، كما فعلت سابقًا.
إذا كنت ترغب في التراجع عن هذا التغيير ، فأنت بحاجة إلى فتح نفس الإعداد واختيار إما الخيار " غير مكوّن( Not Configured) " أو " تعطيل (Disable ) " قبل النقر فوق الزر " موافق ".(OK )
قراءة(Read) : كيفية منع المستخدمين من فهرسة مسارات معينة في فهرس البحث(prevent users from indexing Specific Paths in Search Index) .
كيفية إيقاف فهرسة Windows Search(Windows Search Indexing) عند انخفاض مساحة القرص
لإيقاف فهرسة Windows Search(Windows Search Indexing) عند انخفاض مساحة التخزين باستخدام التسجيل(Registry) ، اتبع الخطوات التالية:
- Press Win+R > اكتب regedit > Press Enter .
- انقر فوق خيار نعم.
- انتقل إلى Windows في HKEY_LOCAL_MACHINE .
- انقر بزر الماوس الأيمن فوق Windows> New> Key.
- أدخل Windows Search كاسم.
- انقر بزر الماوس الأيمن فوق(Right-click) Windows Windows Search > New > DWORD (32 بت) القيمة(Value) .
- أطلق عليها اسم PreventIndexingLowDiskSpaceMB .
- انقر نقرًا مزدوجًا فوقه لتعيين بيانات القيمة(Value) من 0 إلى 2147483647.
- انقر فوق الزر "موافق".
- قم بإعادة تشغيل جهاز الحاسوب الخاص بك.
يوصى بشدة بإنشاء نقطة استعادة النظام أو نسخ جميع ملفات التسجيل احتياطيًا(backup all Registry files) قبل التوجه إلى الخطوات.
للبدء ، اضغط على Win+R ، واكتب regedit، واضغط على زر Enter ، وانقر فوق الخيار Yes لفتح محرر التسجيل على جهاز الكمبيوتر الخاص بك.
بعد ذلك ، انتقل إلى المسار التالي:
HKEY_LOCAL_MACHINE\SOFTWARE\Policies\Microsoft\Windows
انقر بزر الماوس الأيمن فوق مفتاح Windows ، وحدد New > Key وقم بتسميته باسم Windows Search . ثم ، انقر بزر الماوس الأيمن فوق مفتاح Windows Search ، وحدد New > DWORD (32-bit) Value ، وقم بتسميتها باسم PreventIndexingLowDiskSpaceMB .
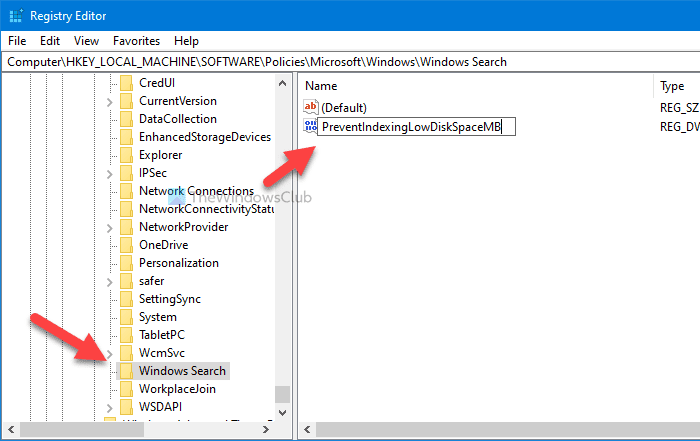
الآن ، انقر نقرًا مزدوجًا فوق قيمة REG_DWORD هذه لتعيين بيانات القيمة(Value) . يمكنك إدخال قيمة من 0 إلى 2147483647(0 to 2147483647) ميجابايت وفقًا لمتطلباتك.
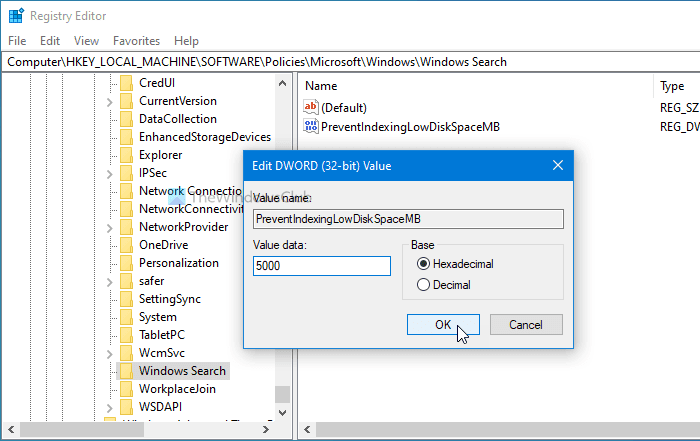
أخيرًا ، انقر فوق الزر " موافق (OK ) " لحفظ التغيير. لمعلوماتك ، من الممكن تغيير بيانات القيمة(Value) هذه وقتما تشاء.
أخيرًا ، أعد تشغيل الكمبيوتر للحصول على التغيير.
إذا كنت ترغب في تعطيل هذا الإعداد والسماح بتشغيل فهرسة بحث Windows(Windows Search Indexing) طوال الوقت بغض النظر عن مساحة التخزين المجانية ، يمكنك زيارة نفس المسار وحذف قيمة PreventIndexingLowDiskSpaceMB REG_DWORD.
آمل أن يكون هذا البرنامج التعليمي قد ساعدك.
قراءة(Read) : كيفية منع أجهزة الكمبيوتر العميلة من الاستعلام عن فهرس الكمبيوتر المضيف عن بُعد(stop Client Computers from querying Host Computer Index remotely) .
Related posts
Windows Search Indexing تبقي إعادة التشغيل من الصفر بعد إعادة التشغيل
Make Disk Cleanup Tool حذف جميع الملفات المؤقتة في Windows10
كيفية حذف حجم Shadow Copies في Windows 10
Remove منشآت Windows السابقة بعد ترقية Windows 10
Remove برامج Windows غير المرغوب فيها، تطبيقات، مجلدات، ميزات
كيفية استخدام أو تعطيل Bing Search في Windows 10 Start Menu Box
ويندوز 10 Search Indexer and Indexing Tips وTricks
خيارات فهرسة البحث عن الملفات في Windows 7/8/10
تعطيل Cloud Content Search في صندوق Taskbar search في Windows 10
Delete Temporary Files باستخدام Disk Cleanup Tool في Windows 10
كيفية عرض Program and App Sizes في Windows 10
Full Temp folder مشغلات Low Disk Space error في Windows 10
حذف Delivery Optimization Files and reclaim ضائع مساحة القرص
Fix Steam Stuck على Allocating Disk Space على Windows
حذف الملفات تلقائيا في Downloads folder & Recycle Bin
كيفية إعادة تعيين إعدادات Windows Search إلى الافتراضي في Windows 10
واضح ويندوز 10 Search History وإزالة Recent Activities
15 طريقة لتحرير مساحة القرص في نظام التشغيل Windows 10
10 طرق لتحرير Hard Disk Space على Windows 10
كيفية تعطيل Advanced Search Indexing Options في Windows 10
