لا يمكن لـ Skype إرسال الملفات والصور أو تلقيها
يعد Skype(Skype) أحد أكثر الأنظمة الأساسية شيوعًا لمكالمات الفيديو والمؤتمرات عبر الإنترنت(video calling and online conferencing) . يسمح لك بإرسال النصوص والصور والمرفقات الأخرى. ومع ذلك ، قد تواجه مشكلة حيث لا يتلقى Skype الملفات أو يرسلها في (Skype)Windows 11/10 .
Skype لا يستقبل أو يرسل الملفات
إذا كنت تواجه مشكلة حيث لا يتلقى Skype ملفات أو صورًا أو يرسلها ، فقد تكون الأسباب الرئيسية هي حجم الملف أو مشكلات الخادم أو الملفات المؤقتة ذات المشكلات المرتبطة بـ Skype أو تطبيق Skype نفسه. نوصي بتجربة هذه الاقتراحات لحل المشكلة:
- تحقق من حجم الملف
- تحقق من حالة خادم Skype
- أعد تعيين تطبيق Skype
- احذف(Delete) مجلد AppData الخاص بـ Skype .
1] تحقق من حجم الملف
الحد الأقصى لحجم الملف المرفق المسموح به على Skype هو 300 ميغا بايت. إذا حاولت إرسال أي ملف أكبر من هذا الحجم ، فسيعيد Skype(Skype) الخطأ - لم يتم الإرسال - الملف أكبر من 300 ميغا بايت(Not sent – File is larger than 300 MB) .
إذا كنت ترغب في إرسال ملف يزيد حجمه عن 300 ميغا بايت ، فقم بتحميله على Google Drive واسمح للمستلم بالوصول إلى رابط الملف. الآن ، يمكنك مشاركة الملف مع المستلم.
2] تحقق(Check) من حالة خادم Skype
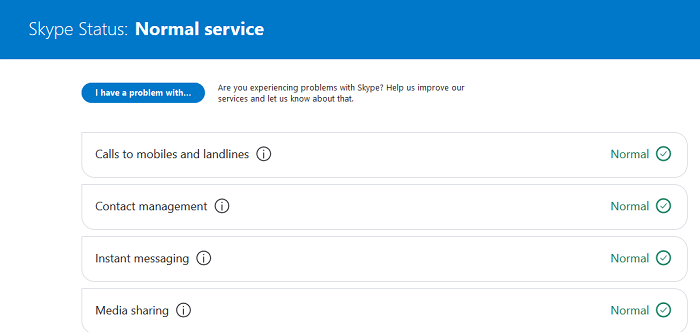
إذا كان خادم Skype معطلاً ، فقد لا تتمكن من إرسال رسائل أو مرفقات. يمكن التحقق من حالة خادم Skype هنا(here) .
قراءة(Read) : Skype لا يرسل رسائل .
3] إعادة تعيين تطبيق Skype
إذا تم العبث بإعدادات التطبيق ، فقد لا تتمكن من إرسال الرسائل أو تلقيها على Skype . لتصحيح هذه المشكلة ، يمكنك إعادة تعيين تطبيق Skype إلى الوضع الافتراضي كما يلي:
انقر فوق(Click) زر البدء(Start) وانتقل إلى Settings > Apps > Apps & features .
انقر فوق(Click) Skype من(Skype) القائمة لتوسيع القائمة.
حدد خيارات متقدمة(Advanced options) .

الآن ، قم بالتمرير إلى زر إعادة الضبط(Reset) وانقر فوقه. سيظهر تحذير ، ثم انقر فوق إعادة تعيين(Reset) للتحذير أيضًا.
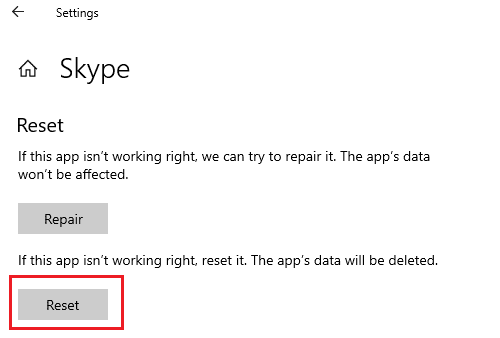
تحقق مما إذا كان هذا يحل مشكلتك ، أو انتقل إلى الحل التالي.
4] احذف(Delete) مجلد Skype في AppData
إذا لم ينجح أي شيء آخر ، فحاول حذف مجلد Skype في AppData على النحو التالي:
افتح مدير المهام(Open the Task Manager) واقتل عملية Skype.

الآن ، اضغط على Win + R لفتح نافذة Run .
اكتب العنوان %appdata% في نافذة Run واضغط على (Run)Enter لفتح مجلد AppData .

ابحث عن مجلد Skype في النافذة وأعد تسميته إلى شيء آخر مثل Skype_old .
قم بتشغيل Skype الآن وحاول إرسال المرفقات.
أدى إصلاح AppData(AppData) هذا إلى حل المشكلة للعديد من المستخدمين.
إذا لم يعمل أي من الحلول المذكورة أعلاه ، فيمكنك التفكير في إعادة تثبيت تطبيق Skype .
قراءة ذات صلة(Related read) : Skype لا يعمل أو يُجري مكالمات صوتية ومرئية(Skype is not working or making voice and video calls) .
آمل أن يساعد في مشكلتك.(I hope it helps with your problem.)
Related posts
Troubleshoot No Video، Audio or Sound في Skype يدعو نوافذ
كيفية مرجعية A Skype message على نظام التشغيل Windows 10
Skype Privacy Settings، Groups and Video Calls
كيفية إعداد واستخدام Skype لإجراء مكالمات فيديو مجانية على Windows 10
كيفية تعطيل تذكير المكالمات المفقودة ونيقات الرسائل المفقودة في Skype
كيفية إزالة Share مع Skype Context Menu item في Windows 10
Skype Meet يتيح لك الآن استضافة Video Conference Calls مجانية على الفور!
كيفية دمج أو ربط Skype and Microsoft Account - التعليمات
كيفية استخدام IP Camera apps مع Microsoft Teams and Skype
كيفية التغيير أو Blur Background في مكالمات Skype Video
كيفية استخدام Snapchat Camera filter على Microsoft Teams and Skype
أفضل المكونات الإضافية Skype، Tools & Software ل Windows
كيفية جدولة مكالمة في Skype على تطبيق Windows 10 ونسخة الويب
Skype Call Recorder ل Windows10، لتسجيل video & audio calls
كيفية تمكين Skype Content Creators mode
كيفية share screen على Skype ل Android و iOS
كيفية تشغيل Live Captions & Subtitles لمكالمات Skype
كيفية Block or Unblock someone على سكايب
كيفية شراء Skype Credit
Skype camera لا يعمل على Windows 10
