دفق الفيديو والموسيقى إلى وحدة التحكم Xbox الخاصة بك من Windows 10
يعلم الجميع أن Xbox يمكنه دعم كل خدمة بث معروفة للإنسان ، لكن هل أدركت أنه يمكنك دفق المحتوى مباشرة إلى Xbox من جهاز الكمبيوتر الخاص بك؟ ستعمل الإرشادات أدناه مع أجهزة Xbox One وأجهزة Xbox Series X و Series S. إذا كانت لديك مقاطع فيديو عائلية أو لديك أفلام محفوظة على محرك الأقراص ، فيمكنك إرسالها إلى Xbox لمشاهدتها هناك.
فكر في الأمر على أنه خادم Plex(Plex server) لرجل فقير . من السهل إعداده ولا يتطلب سوى عدد قليل من الأشياء للبدء.

كيفية دفق الفيديو إلى جهاز Xbox الخاص بك من نظام التشغيل Windows 10(How to Stream Video to Your Xbox From Windows 10)
لبدء البث ، تحتاج إلى تثبيت أحد التطبيقين على وحدة تحكم Xbox الخاصة بك: إما Groove أو Music & TV . يمكنك العثور على هذه التطبيقات في Microsoft Store وتنزيلها مباشرة على وحدة التحكم الخاصة بك.
ستحتاج أيضًا إلى التأكد من أن وحدة التحكم Xbox وجهاز الكمبيوتر الذي يعمل بنظام Windows 10 على نفس الشبكة.
أضف جهاز Xbox إلى جهاز الكمبيوتر الخاص بك(Add Your Xbox to Your PC)
- أول شيء عليك القيام به هو توصيل Xbox بجهاز الكمبيوتر الخاص بك(connect your Xbox to your PC) .
- افتح الإعدادات(Settings) > الأجهزة(Devices ) > إضافة Bluetooth أو جهاز آخر(Add Bluetooth or other device) .
- ابحث عن جهاز Xbox في القائمة التي تظهر وقم بتوصيله. من المفترض أن يستغرق الأمر بضع ثوانٍ فقط.
- بمجرد توصيل وحدة تحكم Xbox الخاصة بك بنظام Windows(Windows) ، يمكنك الانتقال إلى الخطوة التالية.

ملاحظة:(Note:) إذا كنت تواجه مشكلة في توصيل وحدة التحكم الخاصة بك ، فتأكد من تشغيلها وتوصيلها بالإنترنت.
قم بتشغيل دفق الوسائط(Turn On Media Streaming)
الخطوة التالية هي التأكد من تنشيط Media Streaming على جهاز الكمبيوتر الخاص بك.(Media Streaming)
- افتح لوحة التحكم(Control Panel)
- الشبكة والإنترنت(Network and Internet) > مركز الشبكة والمشاركة(Network and Sharing Center) > خيارات تدفق الوسائط(Media streaming options) .
- حدد تشغيل دفق الوسائط.(Turn on media streaming.)
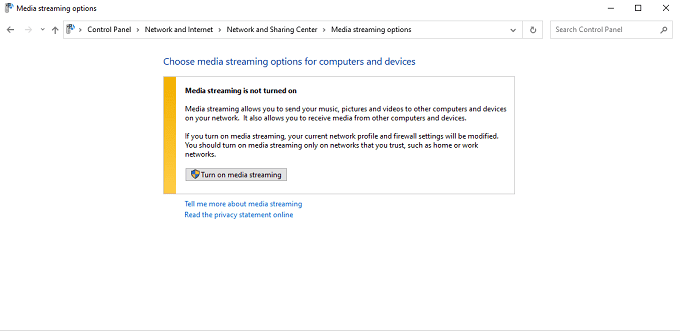
- ستظهر لك النافذة بعد ذلك جميع الأجهزة المتصلة القادرة على البث. حدد المربع الموجود بجانب كل مربع لتمييزه على أنه " مسموح(Allowed) به" أو " غير مسموح به".(Not Allowed.)

حدد الفيلم(Select the Movie)
بمجرد تشغيل Media Streaming وتثبيت التطبيقات المناسبة على جهاز Xbox ، ابحث عن الفيلم الذي تريد مشاهدته وانقر بزر الماوس الأيمن فوقه. اختر Cast to Device ثم حدد وحدة التحكم الخاصة بك.

تأكد(Make) من أن الفيلم بتنسيق يدعمه Xbox وإلا فلن يتم بثه. يمكنك قراءة المنشور الخاص بنا حول كيفية التحويل بين تنسيقات الفيديو(convert between video formats) . يدعم(supports these codecs) Xbox برامج الترميز وتنسيقات الملفات التالية:
- 3GP فيديو
- 2GP2
- AAC
- ADTS
- ASF
- AVI DivX
- DV AVI
- AVI غير مضغوط
- AVI Xvid
- H.264
- M-JPEG
- مكف
- موف
- MP3
- MPEG
- WAV
- WMA
بعد إرسال الفيديو ، سيظهر على جهاز Xbox. يمكنك التحكم في الفيلم باستخدام وحدة تحكم Xbox للتقديم السريع أو الإيقاف المؤقت. هذا كل ما في الأمر - من هذه النقطة ، سيتم تشغيل الفيلم كما لو تم تخزينه على Xbox.
بدلاً من ذلك ، يمكنك النقر بزر الماوس الأيمن فوق الفيلم واختيار فتح باستخدام(Open with ) > الأفلام والتلفزيون(Movies & TV) .

سيبدأ تشغيل الفيلم على جهاز الكمبيوتر الخاص بك. حدد النقاط الثلاث في الزاوية اليمنى السفلية ثم حدد Cast to device. حدد وحدة التحكم الخاصة بك من القائمة التي تظهر.

هذه طريقة رائعة لمشاهدة الأفلام إذا كان لديك جهاز Xbox رقمي فقط ولكن لديك العديد من ملفات الوسائط.
كيفية دفق الموسيقى إلى جهاز Xbox الخاص بك من نظام التشغيل Windows 10(How to Stream Music to Your Xbox From Windows 10)
يعد بث الفيديو أمرًا واحدًا ، لكن هل تعلم أنه يمكنك دفق الموسيقى أيضًا؟ لا يزال لدى معظم الأشخاص مجموعة موسيقى كبيرة إلى حد ما من الأيام التي سبقت Spotify و Apple Music(Spotify and Apple Music) . ربما قمت بتحويل مجموعة من السجلات إلى رقمية ولا يمكنك التقاط نفس الصوت في خدمة البث.
يمكنك دفق الموسيقى من جهاز الكمبيوتر الذي يعمل بنظام Windows 10 إلى وحدة التحكم Xbox أيضًا.
تفترض الخطوات أدناه أنك قمت بالفعل بتوصيل وحدة تحكم Xbox بجهاز الكمبيوتر الخاص بك وأنك قمت بتشغيل دفق الوسائط ، بالتفصيل في الخطوات المذكورة أعلاه.
اختر الأغنية(Choose the Song)
يبذل العديد من اللاعبين قصارى جهدهم باستخدام وحدات التحكم في الألعاب الخاصة بهم وربطها بأنظمة الصوت المحيطي المتطورة لمنحهم ميزة في الألعاب متعددة اللاعبين. إذا كان هذا يبدو مثلك ، فقط تخيل مدى روعة صوت الموسيقى.
انقر بزر الماوس الأيمن فوق(Right-click) الأغنية التي تريد بثها ثم اختر Cast to Device وحدد وحدة التحكم Xbox الخاصة بك.

مرة أخرى ، تأكد من أن الأغنية بتنسيق الملف الصحيح حتى يتعرف عليها Xbox. يمكنك أيضًا قراءة مقالتنا حول كيفية التحويل بين تنسيقات الصوت المختلفة(convert between different audio formats) . يدعم التنسيقات التالية:
- صوت 3GP
- 3GP فيديو
- 3GP2
- AAC
- ADTS
- صور متحركة GIF
- ASF
- AVI DivX
- DV AVI
- AVI غير مضغوط
- AVI Xvid
- BMP
- JPEG
- GIF
- H.264 AVCHD
- M-JPEG
- مكف
- موف
- MP3
- MPEG-PS
- MPEG-2 MPEG-2 HD
- MPEG-2 TS
- H.264 / MPEG-4 AVC
- MPEG-4 SP
- بي إن جي
- شجار
- WAV
- WMA
- WMA ضياع
- WMA Pro
- صوت WMA
- WMV
- WMV HD
يعد البث من Windows 10 إلى وحدة تحكم Xbox أمرًا بسيطًا. بمجرد إعداده ، يمكنك بسهولة إرسال الأفلام والموسيقى المفضلة لديك من جهاز الكمبيوتر الخاص بك إلى وحدة التحكم الخاصة بك لتجربة هذه الأفلام على شاشة أكبر أو مع نظام ستيريو أفضل.
Related posts
كيفية فتح ملفات DDS في نظام التشغيل Windows 10
قم بتمكين وضع الألعاب لتحسين الأداء في نظام التشغيل Windows 10
ابحث عن كلمة مرور WiFi في Windows 10 باستخدام CMD
كيفية التعامل مع وحدة المعالجة المركزية على نظام التشغيل Windows 10
كيفية دمج مقاطع الفيديو في نظام التشغيل Windows 10
Ezvid هو فيديو مجاني Maker، Editor، Slideshow Maker ل Windows 10
Best مجاني Video إلى GIF maker ل Windows 10
كيفية تمكين وضع دينترلاسينغ في VLC Player على Windows 10
كيفية فتح ملفات Torrent على نظامي التشغيل Windows 10 و Mac
كيفية تحسين إعدادات TCP / IP في نظام التشغيل Windows 10
Lightworks عبارة عن video creation software كاملة ل Windows 10
كيفية استخدام مساعد Google على نظام التشغيل Windows 10
كيفية التقاط علامة Image لا يزال Video باستخدام Photos app في Windows 10
كيفية عكس Video على Windows 10 PC
Fix YouTube Music التطبيق تحطمها في Windows 10
كيفية تحويل Videos باستخدام VLC Media Player على Windows 10
كيفية استخدام موجه الأوامر المبوب في نظام التشغيل Windows 10
Convert WMV إلى MP4 باستخدام هذه المحولات المجانية ل Windows 10 PC
تمكين مفتاح Stream HDR video بعد ترقية Windows 10
Best شحن 4K Video Players ل Windows 10
