دمج قسمين في Windows 7/8/10
إحدى الشكاوى الشائعة التي أحصل عليها من الأصدقاء والعائلة هي أن أجهزة الكمبيوتر الخاصة بهم مع تكوينات النظام الافتراضية من Dell و HP وما إلى ذلك غالبًا ما تجعل القسم C صغيرًا جدًا وبالتالي يجبرهم على اكتشاف طرق لتوسيع القسم للحصول على المزيد من الحرية الفراغ.
لسوء الحظ ، عندما تبحث عن دمج الأقسام ، تقترح الغالبية العظمى من الحلول تنزيل برنامج تابع لجهة خارجية لإدارة إجراء التغييرات على أقسام Windows . مع كل الخيارات والخيارات ، سرعان ما تصبح مهمة شاقة لمستخدم الكمبيوتر العادي. هناك برامج جيدة هناك وسوف ينجزون المهمة بأمان دون الحاجة إلى الكثير من المعرفة التقنية ، لكنها عادة ما تكلف في أي مكان من 30 دولارًا إلى 60 دولارًا.
في هذه المقالة ، سأحاول أن أوضح لك طريقة أبسط وأسهل لدمج قسمين بدون أي برنامج تابع لجهة خارجية. إنها ليست قوية مثل استخدام طرف ثالث وفي بعض المواقف ، سيتعين عليك استخدام برنامج منفصل ، ولكنه سينجز المهمة لمعظم الأشخاص.
في الأساس ، ما نقوم به هو نسخ القسم الثاني احتياطيًا ، ثم حذفه ، ثم توسيع القسم الأول ليشمل المساحة الخالية التي تم إنشاؤها عندما قمنا بحذف القسم الثاني. إليك كيفية القيام بذلك في Windows 7/8/10 .
دمج الأقسام في Windows 7/8/10
أولاً ، انقر بزر الماوس الأيمن فوق الكمبيوتر(Computer ) أو هذا الكمبيوتر ( This PC ) على سطح المكتب واختر إدارة(Manage) .
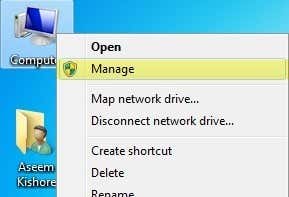
انقر بعد ذلك على إدارة الأقراص(Disk Management) في جزء التنقل الأيمن:

الآن في الجزء الأيمن ، سترى قائمة بأحجام التخزين في الأعلى وقائمة الأقراص في الأسفل.
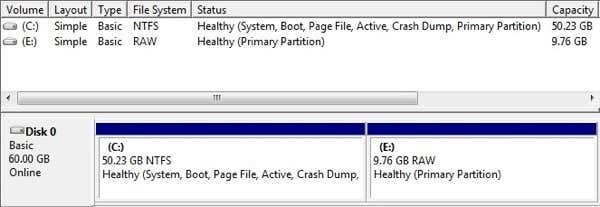
كما ترى في المثال أعلاه ، لدي حجم C و E. وحدة التخزين C هي قسم النظام الخاص بي الذي يتضمن نظام التشغيل وملف الترحيل. حجم E هو مجرد قسم أساسي ثانٍ يبلغ حجمه حوالي 10 غيغابايت. ما نريد القيام به هنا هو دمج هذين القسمين بحيث يصبح القسم C 60 جيجابايت بدلاً من 50 جيجابايت.
أول شيء يتعين علينا القيام به هو النقر بزر الماوس الأيمن على القسم E في الجزء السفلي واختيار حذف وحدة التخزين(Delete Volume) .

ستتلقى تحذيرًا يفيد بأن حذف وحدة التخزين سيؤدي إلى مسح جميع البيانات الموجودة عليه. يجب أن تتأكد من عمل نسخة احتياطية لأي شيء موجود على هذا المجلد أولاً قبل القيام بذلك. بمجرد حذفه ، سترى أنه يصبح مساحة غير مخصصة .(Unallocated)

الآن لدمج الأقسام ، انقر بزر الماوس الأيمن على القسم الذي تريد تمديده (C في حالتي) واختر Extend Volume .

سيفتح المعالج ، لذا انقر فوق " التالي(Next) " . في شاشة تحديد القرص( Select Disk) ، يجب تحديد القرص تلقائيًا وإظهار المقدار من أي مساحة غير مخصصة.

كما ترى ، وجد المعالج 9999 ميجابايت من المساحة غير المخصصة التي يمكنني استخدامها لتوسيع وحدة التخزين C. انقر فوق " التالي(Next) " ثم انقر فوق " إنهاء(Finish) " . سترى الآن أن القسم الأول (وحدة التخزين C) قد تم تمديده ويتضمن كل المساحة الموجودة على القرص.

هذا هو! نعم ، باستخدام هذه الطريقة ، يجب عليك حذف قسم ونسخ البيانات احتياطيًا ، ولكن على الأقل لا داعي للقلق بشأن أي برنامج تابع لجهة خارجية ودفع أي شيء. ليس من الصعب جدًا نسخ بعض البيانات إلى محرك أقراص ثابت خارجي ثم نسخها مرة أخرى لاحقًا. إذا كان لديك أي أسئلة ، فقم بإرسال تعليق! يتمتع!
Related posts
كيفية حذف مجلد Windows.old في Windows 7/8/10
قم بتنظيف مجلد WinSxS في Windows 7/8/10
النسخ الاحتياطي واستعادة عناصر شريط المهام المثبتة في Windows 7/8/10
قم بتغيير اسم المالك المسجل في Windows 7/8/10
انقل نافذة باستخدام لوحة المفاتيح في Windows 7/8/10
كيفية فتح ملف JAR على نظام Windows
كيفية فتح ملفات DDS في نظام التشغيل Windows 10
تمكين وتعطيل ميزات Windows
كيفية فرض تحديث نهج المجموعة في أنظمة التشغيل Windows 2000 و XP و Vista و 8 و 10
أضف رسالة إلى شاشة تسجيل الدخول للمستخدمين في Windows 7/8/10
كيفية نقل ملف تعريف Thunderbird الخاص بك والبريد الإلكتروني إلى جهاز كمبيوتر يعمل بنظام Windows
إصلاح أخطاء نظام الملفات في Windows 7/8/10 باستخدام Check Disk Utility (CHKDSK)
انضم إلى جهاز كمبيوتر يعمل بنظام Windows XP في مجموعة منزلية تعمل بنظام Windows 7/8/10
قم بتمكين وضع الألعاب لتحسين الأداء في نظام التشغيل Windows 10
استخدم Netstat لعرض منافذ الاستماع و PID في Windows
ستجد حلا: لا Boot Device Available Error في Windows 7/8/10
كيفية استخدام Taskkill Command في نظام التشغيل Windows 10/11
قم بإلغاء تثبيت IE وإعادة تثبيته في Windows 7
كيفية إصلاح مشكلة "اسم الملف طويل جدًا" في Windows
كيفية جعل أي تطبيق أو لعبة في وضع ملء الشاشة في Windows
