إدارة الأجهزة فارغة أو فارغة في Windows؟
لقد واجهت مشكلة مؤخرًا حيث فتحت مدير الأجهزة(Device Manager) ووجدت أنه كان فارغًا! لا شيء هناك! مجرد(Just) فارغة! كان الأمر غريبًا جدًا واستغرق الأمر بعض الوقت لمعرفة المشكلة!
إذا كان Device Manager الخاص بك فارغًا أو فارغًا تمامًا(Device Manager is completely blank or empty) ، فهناك احتمالان لحدوث المشكلة: إما أن لديك خدمة Windows مهمة معطلة أو أن أذوناتك في التسجيل لمفتاح Device Manager تالفة.
إليك كيفية إصلاح هذه المشكلة عن طريق تمكين خدمة Windows المناسبة أو تغيير الأذونات في السجل.
الطريقة الأولى (Method 1) - تمكين خدمة التوصيل(– Enable Plug) والتشغيل في Windows(Play Windows Service)
على ما يبدو ، يحتاج Windows Device Manager إلى تمكين خدمة (Play)التوصيل(Plug) والتشغيل لكي يعمل بشكل صحيح. يمكنك تمكين الخدمة بالانتقال إلى ابدأ(Start) ، لوحة التحكم(Control Panel) ، فتح أدوات إدارية(Administrative Tools) ثم النقر فوق الخدمات(Services) .

قم بالتمرير لأسفل وابحث عن خدمة التوصيل والتشغيل(Plug and Play) . انقر نقرًا مزدوجًا(Double-click) فوقه وتأكد من تعيين نوع بدء التشغيل(Startup type) على تلقائي(Automatic) وانقر فوق ابدأ(Start) إذا لم تكن الخدمة قيد التشغيل.
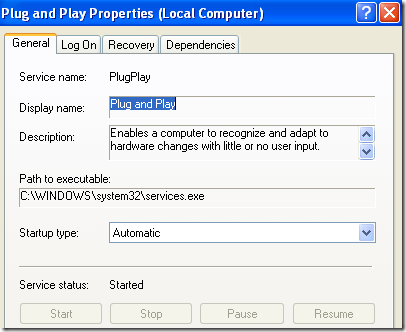
تحقق لمعرفة ما إذا كانت إدارة الأجهزة(Device Manager) الخاصة بك لا تزال فارغة أم لا. إذا كان الأمر كذلك ، فيمكنك أيضًا محاولة تمكين المزيد من خدمات Windows بالانتقال إلى البدء (Start)والتشغيل(Run) والكتابة في MSCONFIG . انقر فوق علامة التبويب الخدمات(Services) واختر تمكين الكل(Enable All) .

امض قدمًا وأعد تشغيل جهاز الكمبيوتر الخاص بك ، ونأمل أن تتمكن الآن من رؤية جميع الأجهزة في إدارة الأجهزة(Device Manager) . إذا لم يكن كذلك ، فجرّب الطريقة الثانية(Method 2) !
الطريقة الثانية(Method 2) - تحرير (– Edit)أذونات(Registry) التسجيل
السبب الآخر الذي قد يجعل "إدارة الأجهزة"(Device Manager) فارغًا هو وجود مشكلات أمان في المفتاح الموجود في التسجيل. لإصلاحها ، انقر فوق ابدأ(Start) ، ثم تشغيل(Run) ، واكتب REGEDT32 . انقر فوق نافذة HKEY_LOCAL_MACHINE أو قم بتوسيع تلك الخلية وانتقل إلى المفتاح التالي:
HKEY_LOCAL_MACHINE\SYSTEM\CurrentControlSet\Enum
الآن انقر بزر الماوس الأيمن على Enum واختر أذونات(Permissions) . إذا كان مربع قائمة أسماء المجموعات(Group) أو المستخدمين فارغًا ، فأنت تعلم أن هذه هي المشكلة! يجب أن يكون هناك اسمين ، النظام(System) والجميع .(Everyone)
انقر فوق الزر " إضافة " واكتب (Add)الكل(Everyone) وانقر فوق "موافق". حدد مربع السماح(Allow) بجوار القراءة(Read) للجميع . (Everyone)الآن انقر فوق إضافة(Add) مرة أخرى واكتب النظام(System) . حدد مربع السماح(Allow) بجوار القراءة(Read) والتحكم الكامل(Full Control) للنظام . (System)يجب أن تبدو هذه:

يجب تحديد خانتي الاختيار ضمن السماح(Allow) عند تحديد النظام(System) . تأكد أيضًا من النقر فوق الزر " خيارات متقدمة(Advanced) " بعد إضافة كلا المستخدمين وتحديد " إعادة تعيين إدخالات الأذونات في جميع الكائنات التابعة مع الإدخالات المعروضة هنا والتي تنطبق على الكائنات الفرعية(Reset permission entries on all child objects with entries shown here that apply to child objects) .

انقر فوق "موافق(Click OK) " وإذا ظهرت رسالة تحذير ، فما عليك سوى النقر فوق " موافق". أغلق(OK. Close) محرر التسجيل وأعد تشغيل الكمبيوتر. يجب أن تكون الآن قادرًا على رؤية كل شيء في إدارة الأجهزة(Device Manager) .
إذا كنت لا تزال تواجه مشكلة في إدارة الأجهزة(Device Manager) الفارغة ، فقم بإرسال تعليق هنا! يتمتع!
Related posts
شرح تنسيقات وترميز الفيديو الأكثر شيوعًا
إصلاح خطأ "تحتاج إلى إذن لتنفيذ هذا الإجراء"
انضم إلى جهاز كمبيوتر يعمل بنظام Windows XP في مجموعة منزلية تعمل بنظام Windows 7/8/10
إرفاق ملف VHD في نظام التشغيل Windows XP
كيفية تثبيت IIS وتكوين خادم الويب في XP
7 أشياء يمكنك القيام بها باستخدام Device Manager من Windows
فارغة Folder Cleaner: Delete Empty Folders and Files في Windows 10
كيفية إعادة تعيين Windows Security app في Windows 10
استكشاف مشكلات اتصال الشبكة اللاسلكية لنظام التشغيل Windows XP وإصلاحها
كيفية إنشاء مجلد آمن ومغلق في نظام التشغيل Windows XP
ما هو تمزق الشاشة وكيف يتم منعه؟
أفضل 6 طرق لإصلاح خطأ "فشل تحميل steamui.dll"
كيفية حفظ تخطيط أيقونة سطح المكتب في نظام التشغيل Windows XP و 7 و 8
Microsoft Edge Browser Tips and Tricks ل Windows 10
كيفية إصلاح جهاز USB الذي لم يتم التعرف عليه في Windows
كيفية إنشاء مخطط مربع في Microsoft Excel
كيفية إضافة برنامج لبدء التشغيل في نظام التشغيل Windows XP
أعلى 8 Free File Manager Software ل Windows 10
كيفية معرفة Processor Brand and Model على Windows 10 Laptop
Best مجانا Clipboard Manager software لWindows 10
