إصلاح خطأ تطبيق ESRV.exe 0xc0000142 على نظام التشغيل Windows 11/10
يواجه بعض مستخدمي Windows خطأً يقول - esrv.exe - خطأ في التطبيق: لم يتمكن التطبيق من بدء التشغيل بشكل صحيح (0xc0000142). انقر فوق "موافق" لإغلاق التطبيق(esrv.exe – Application Error: The application was unable to start correctly (0xc0000142). Click OK to close the application) . في هذه المقالة ، سنناقش ما هو esrv.exe وكيفية إصلاح خطأ esrv.exe على جهاز الكمبيوتر الذي يعمل بنظام Windows 11 أو Windows 10.
ما هو esrv.exe؟
يحتوي تحديث برنامج تشغيل Intel(Intel Driver Update) على عملية تسمى esrv.exe. يتم استخدامه عندما يريد المستخدم تحديث برنامج تشغيل Intel(Intel Driver) الخاص به . ومع ذلك ، فهي عملية قديمة حيث استبدلت Intel تحديث برنامج تشغيل(Intel Driver Update) Intel مع Intel Driver & Support Assistance .
إذا تمت إزالة تحديث برنامج تشغيل Intel(Intel Driver Update) بشكل غير صحيح ، فقد تواجه خطأ تطبيق(Application Error) esrv.exe . في هذه المقالة ، سنقوم بإصلاح خطأ esrv.exe.
إصلاح خطأ تطبيق ESRV.exe
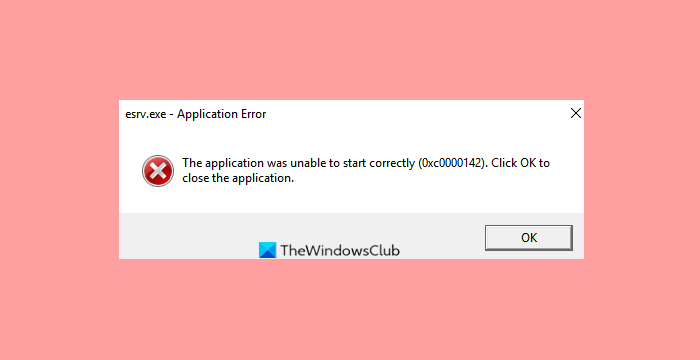
هذه هي الأشياء التي يمكنك القيام بها لإصلاح خطأ تطبيق(Application) esrv.exe :
- قم بإلغاء تثبيت تحديث برنامج تشغيل Intel
- قم بإزالة esrv.exe من قائمة بدء التشغيل.
دعونا نتحدث عنها بالتفصيل.
1] قم بإلغاء تثبيت تحديث برنامج تشغيل Intel
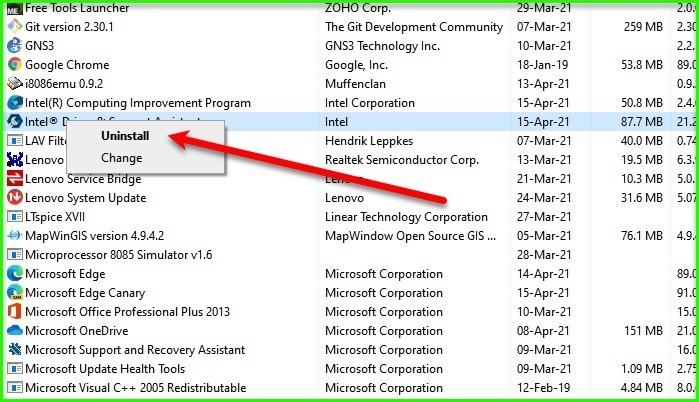
أول شيء عليك القيام به لإصلاح هذا الخطأ هو إلغاء تثبيت برنامج تحديث برنامج التشغيل Intel(Intel Driver Update) .
لإلغاء تثبيت التطبيق(uninstall the application) ، يمكنك اتباع هذه الخطوات.
- قم بتشغيل لوحة التحكم(Control Panel) من قائمة ابدأ.
- انقر فوق البرنامج والميزات(Program & Features) ، وانقر بزر الماوس الأيمن فوق تحديث برنامج تشغيل Intel(Intel Driver Update) وانقر فوق إلغاء التثبيت(Uninstall) .
أخيرًا ، أعد تشغيل جهاز الكمبيوتر الخاص بك.
منذ توقف هذا البرنامج ، قد ترغب في تنزيل برنامج Intel Driver & Support Assistant(Intel Driver & Support Assistant) الجديد .
2] إزالة(Remove) esrv.exe من قائمة بدء التشغيل(Startup)

إذا كنت لا تزال ترى هذه العملية esrv.exe في قائمة عناصر بدء التشغيل(Startup) ، فأنت بحاجة إلى إزالتها.
يمكنك استخدام أي برنامج مدير بدء تشغيل مجاني(free Startup Manager software) جيد مثل AutoRuns لإزالة الإدخال.
أعد تشغيل الكمبيوتر وتحقق مما إذا كان يحل مشكلتك.
Related posts
كيفية Fix Application Error 0xc0000142
Fix Application Load Error 5:0000065434 على ويندوز 10
Fix Application Error 0xc0150004 على Windows 11/10
Fix WerMgr.exe or WerFault.exe Application Error في Windows 11/10
كيفية Fix Application Error 0xc0000005
Fix Windows Upgrade Error 0xC1900101-0x4000D
تمكين حماية Intel Processor Machine Check Error vulnerability
Fix Hulu Error Code P-TS207 or P-EDU125
كيفية Fix Steam Error Codes 53 و 101 على جهاز كمبيوتر ويندوز
Fix Bdeunlock.exe Bad image، System Error أو عدم الاستجابة أخطاء
Fix Dev Error 6034 في Call من Duty، Modern Warfare and WarZone
Fix Amazon PrimeVideo Error Code 7031
كيفية Fix Windows Update Error 0xc1900201
Fix Error 0x80070490 في Mail app على Windows 11/10
Fix Error Code 664640 في Call من Duty Modern Warfare or Warzone game
Fix Steam Application Load Error 3:0000065432
Fix Valorant Error Codes 5 و 6 على أجهزة الكمبيوتر ويندوز
Fix iTunes Error Code 5105، طلبك لا يمكن معالجته
Fix لا يمكن لعب هذا video file، Code Error 224003
كيفية Fix Application Error 523
