نص رسائل البريد الإلكتروني أو النص مفقود في Outlook
عندما تتلقى رسالة بريد إلكتروني ، هل يكون نص رسائل البريد الإلكتروني أو النص مفقودًا في عميل Outlook الخاص بك ؟ إذا كانت الإجابة بنعم ، فلا مزيد من البحث! في هذه المقالة ، سأناقش طرق إصلاح هذه المشكلة في Microsoft Outlook .
السبب الرئيسي لهذه المشكلة حيث يكون نص رسائل البريد الإلكتروني أو النص مفقودًا هو Avgoutlook.Addin . Avgoutlook.Addin ( AVG Addin for MS Outlook ) هي خدمة إضافية مقدمة من AVG لحماية Outlook ونظامك من رسائل البريد الإلكتروني والمرفقات الضارة. على الرغم من أنها أداة رائعة ، إلا أنها يمكن أن تجعل أداء Outlook بطيئًا وتختفي أيضًا النص أو مجموعة رسائل البريد الإلكتروني. يمكن أن تتسبب الوظائف الإضافية الأخرى لمكافحة الفيروسات أيضًا في حدوث هذه المشكلة في Outlook . يمكن أن تكون الأسباب الأخرى لهذه المشكلة في حالة تمكين تسريع الأجهزة أو تعيين لون الخط بطريق الخطأ إلى الأبيض.
دعنا نتحقق من كيفية التخلص من هذه المشكلة في Outlook .
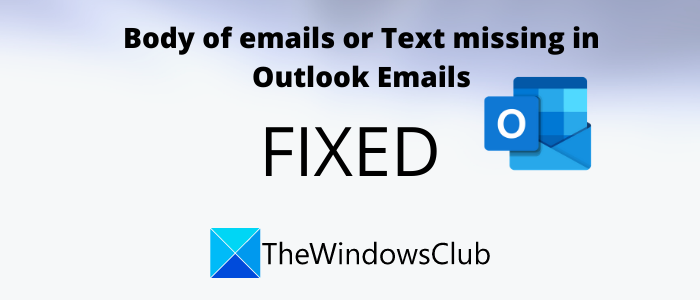
نص رسائل البريد الإلكتروني(Emails) أو النص(Text) مفقود في Outlook
هل(Are) تتلقى رسائل بريد إلكتروني فارغة في Outlook ؟ إذا كان نص رسائل البريد الإلكتروني(Emails) أو النص(Text) مفقودًا أو لا يظهر في Outlook ، فاستخدم أحد هذه الإصلاحات لحل المشكلة.
- قم بإزالة(Remove) أو تعطيل AVG(Disable AVG) أو أي وظائف إضافية أخرى لمكافحة الفيروسات من Outlook .
- أعد تشغيل Outlook في الوضع الآمن.
- تحقق من إعدادات لون الخط(Check Font Color Settings) للبريد الإلكتروني بنص عادي(Plain Text Email)
- تحقق مما إذا تم إيقاف تشغيل تسريع رسومات الأجهزة أم لا.
- قم بتحديث Outlook
- إصلاح ملفات بيانات Outlook
1] قم بإزالة(Remove) أو تعطيل AVG(Disable AVG) والوظائف الإضافية الأخرى من Outlook
كما ذكرنا سابقًا ، يرجع سبب المشكلة بشكل أساسي إلى Avgoutlook.Addin AVG Addin . لذا ، حاول تعطيله أو إلغاء تثبيته ثم تحقق مما إذا كانت المشكلة لا تزال قائمة. إذا كان لديك برنامج مكافحة فيروسات آخر مثبت لبرنامج Outlook ، فقم بتعطيله أو إزالته.
افتح تطبيق Microsoft Outlook وانتقل إلى قائمة " ملف(File) " ثم " خيارات(Options) " . من نافذة خيارات Outlook(Outlook Options) ، انتقل إلى علامة التبويب الوظائف الإضافية( Add-ins) ثم انقر فوق الزر Go الموجود بجانب خيار إدارة وظائف COM الإضافية(Manage COM add-ins) .
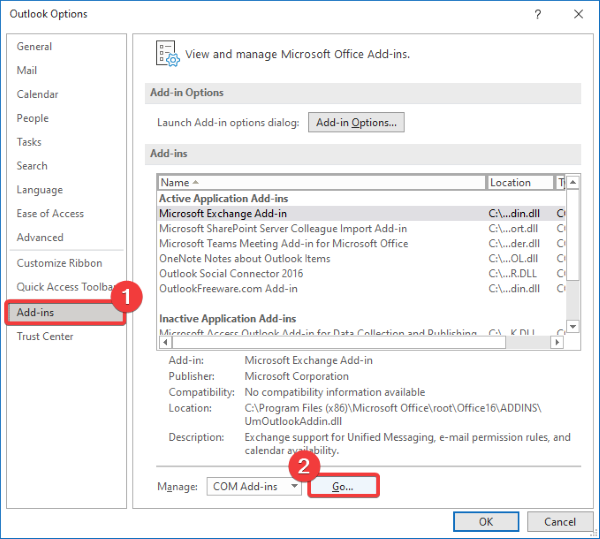
بعد ذلك ، إذا كنت ترغب في تعطيل الوظيفة الإضافية مؤقتًا ، فما عليك سوى إلغاء تحديد خانة الاختيار الخاصة بها ثم الضغط على الزر "موافق".
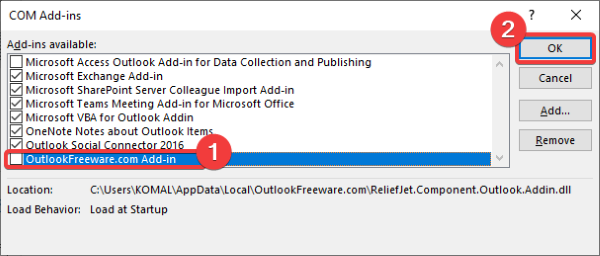
في حالة رغبتك في إزالة الوظيفة الإضافية تمامًا ، حدد خانة الاختيار الخاصة بها ثم انقر فوق الزر إزالة(Remove) .
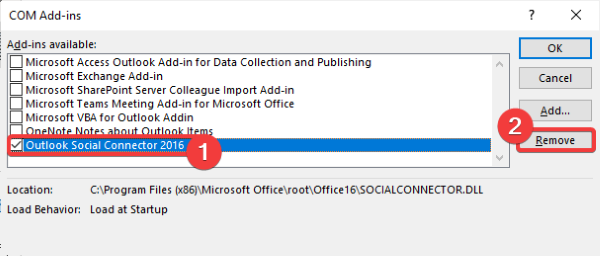
أعد تشغيل Outlook(Restart Outlook) ومعرفة ما إذا كانت المشكلة لا تزال تحدث.
2] أعد تشغيل Outlook في الوضع الآمن
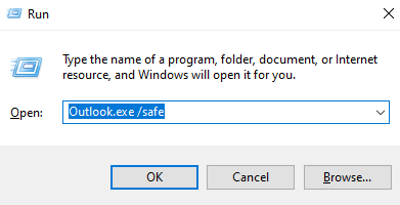
قد تؤدي إعادة تشغيل Outlook في الوضع الآمن(Outlook in safe mode) أيضًا إلى حل مشكلة فقدان نص البريد الإلكتروني أو النص. للقيام بذلك ، اتبع الخطوات التالية:
- ما عليك سوى(Simply) فتح مربع الحوار " تشغيل(Run) " بالضغط على مفتاح الاختصار Windows + R
- الآن ، اكتب outlook.exe/safe فيه ثم اضغط على زر موافق.
سيؤدي هذا إلى إعادة تشغيل Outlook في الوضع الآمن(Safe) ونأمل أن تتمكن من عرض نص ونص رسائل البريد الإلكتروني في Outlook الآن.
3] تحقق من إعدادات لون الخط(Check Font Color Settings) للبريد الإلكتروني للنص العادي(Plain Text Email)
إذا كنت لا ترى نصًا في رسائل البريد الإلكتروني في Outlook ، فتحقق من إعدادات لون الخط وتأكد من عدم تعيين لون الخط على الأبيض(White) . يمكنك اتباع الخطوات التالية للقيام بذلك:
في تطبيق Outlook ، انتقل إلى File > Options ثم علامة التبويب البريد . (Mail)الآن ، انقر فوق الزر القرطاسية والخطوط(Stationery and Fonts) ثم انتقل إلى علامة التبويب القرطاسية الشخصية .(Personal Stationery)
بعد ذلك ، حدد خيار إنشاء الرسائل النصية وقراءتها(Composing and reading plain text messages) وانقر على زر الخط(Font) الموجود أسفله.
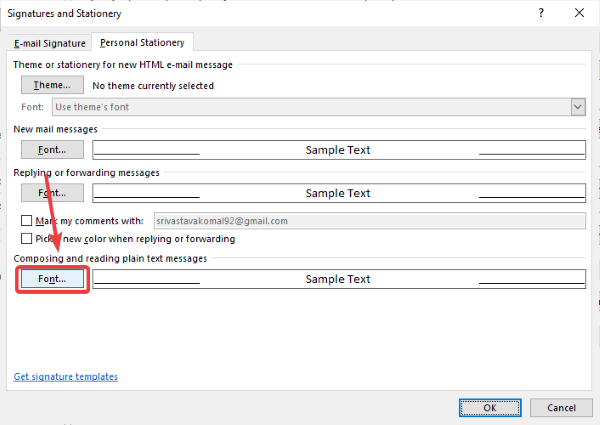
الآن ، تأكد من ضبط لون الخط(Font color) على تلقائي(Automatic) . إذا لم يتم ضبطه على Automatic/ Black ثم اضغط على زر OK.
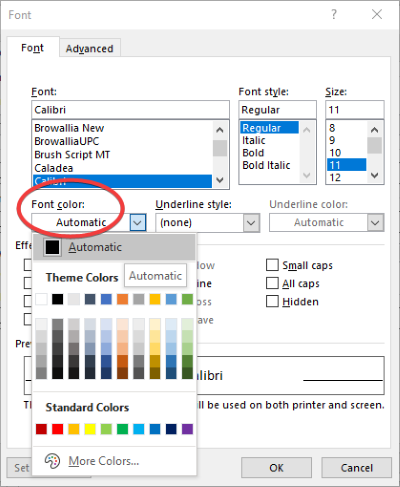
أعد تشغيل تطبيق Outlook للتحقق مما إذا كانت رسائل البريد الإلكتروني لا تزال تظهر بدون نص أو نص أم لا.
4] تحقق(Check) مما إذا تم إيقاف تشغيل تسريع رسومات الأجهزة أم لا
تحقق مما إذا كان تسريع رسومات الأجهزة معطلاً أم لا. لتعطيله ، افتح تطبيق Outlook وانتقل إلى File > Options .
الآن ، انتقل إلى علامة التبويب خيارات متقدمة(Advanced) ثم قم بالتمرير لأسفل إلى قسم العرض(Display) . تأكد من تحديد خيار تعطيل تسريع الأجهزة(Disable hardware acceleration) . إذا لم يكن كذلك ، فحدد مربع الاختيار هذا ثم اضغط على زر موافق.
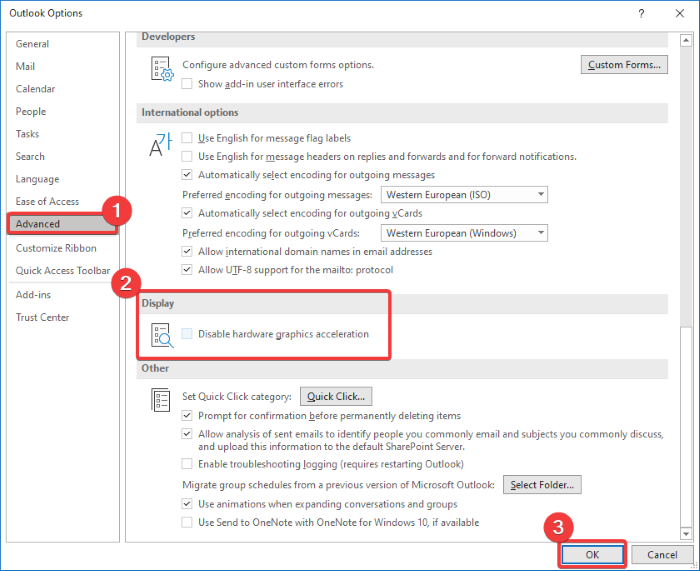
تحقق مما إذا كان نص رسائل البريد الإلكتروني أو النص في رسائل البريد الإلكتروني في Outlook لا يزال مفقودًا.
5] تحديث Outlook
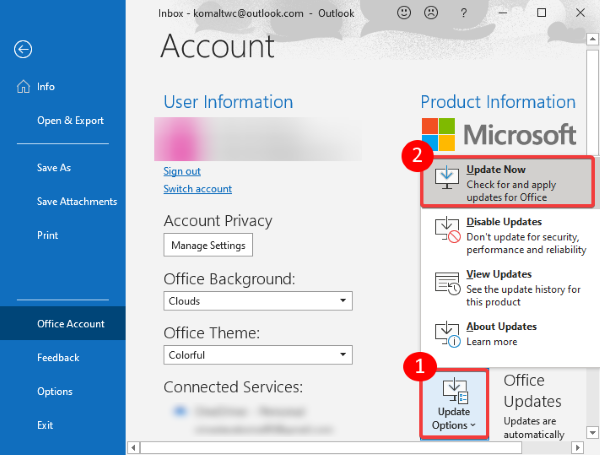
قم بتحديث تطبيق Outlook الخاص بك ومعرفة ما إذا كانت المشكلة لا تزال قائمة. للتحديث ، انتقل إلى File > Office Account ، ثم انقر فوق زر القائمة المنسدلة " خيارات التحديث ". (Update Options)بعد ذلك ، انقر فوق زر التحديث الآن(Update Now) .
6] إصلاح ملفات بيانات Outlook التالفة
قد تحدث مشكلة فقدان النص أو النص في حالة تلف ملف بيانات Outlook . لذلك ، يمكنك استخدام أداة إصلاح PST لإصلاح ملفات بيانات Outlook(Outlook Data Files) التالفة ومعرفة ما إذا كانت المشكلة لا تزال قائمة.
إذا كانت رسائل البريد الإلكتروني في Outlook تظهر بدون أي نص أو نص ، فجرّب هذه الطرق المذكورة أعلاه لإصلاح المشكلة.
القراءة التالية(Read next) : واجه Outlook مشكلة ويلزم إغلاقه .
Related posts
كيفية أرشفة Emails واسترداد رسائل البريد الإلكتروني المؤرشفة في Outlook
لا يمكن حذف Emails or Folders في Outlook
كيفية تشفير Emails في Microsoft Outlook app and Outlook.com
كيفية فتح MIME Emails and Attachments في Outlook
كيفية استدعاء Email في Outlook؟ غير نادر Email S
لا يمكن فتح Hyperlinks في Outlook email على ويندوز 10
كيفية توجيه البريد الإلكتروني أو تعطيل إعادة توجيه غير مصرح به في Outlook.com
لا يمكن إرفاق الملفات بالبريد الإلكتروني في تطبيق Outlook.com or Desktop [ثابت]
Convert NSF إلى PST باستخدام أدوات NSF مجانية إلى PST converter
إرسال أو تلقي بالإعلام عن error 0x800CCC0F في Outlook
كيفية ارسال دعوة لاجتماع في Outlook
خطأ تحميل رسالة Outlook error على Android mobile
كيفية طلب Read Receipts في Microsoft Outlook
مشاكل إعداد custom domain email مع Outlook
لا يمكن أن تحقق mail client الحالي messaging request - Outlook error
كيفية إنشاء Contact Group في Outlook لإرسال رسائل البريد الإلكتروني بكميات كبيرة
كيفية تلقائيا Forward Email في Microsoft Outlook
كيفية مشاركة Calendar في Outlook
ملف بيانات Remove Outlook .pst من OneDrive في Windows 10
كيفية إضافة Outlook Smart Tile إلى New Tab Page في Edge
