تطبيق Microsoft Photos مفقود أو لا يعمل في Windows 11/10
هناك حالات فشل فيها تطبيق Windows 11/10 Photos في الظهور أو اختفى تمامًا عند الوصول إليه. قد يكون الأمر محبطًا ، خاصة عند استخدامه كتطبيق افتراضي لعرض صورك أو تحريرها. اقرأ لتجد ما يجب عليك فعله عندما تجد تطبيق الصور مفقودًا( Photos App missing) من Windows 11/10.
تطبيق Microsoft Photos(Microsoft Photos) مفقود في Windows 11/10
لا يعد تطبيق الصور في (Photos)نظام التشغيل Windows 10(Windows 10) مجرد عارض للصور ، ولكنه أيضًا برنامج أساسي لتحرير الصور يوفر أدوات لصنع الأفلام وإنشاء ألبومات. يمكنك أيضًا إضافة تأثيرات ثلاثية الأبعاد مثل الفراشات والليزر والانفجارات والمزيد. لذلك ، عندما يختفي التطبيق ولا يمكنك الوصول إليه بعد الآن ، حاول القيام بما يلي.
- إصلاح أو إعادة تعيين تطبيق الصور
- قم بتشغيل مستكشف أخطاء تطبيقات متجر Windows(Windows Store Apps) ومصلحها.
- امسح ذاكرة التخزين المؤقت لـ Microsoft Store.
- حاول إعادة تسجيل تطبيق الصور.
- حاول إعادة تثبيت تطبيق الصور.
- استخدم برنامج بديل.
دعنا نستكشف الطرق المذكورة أعلاه بقليل من التفاصيل.
1] إصلاح أو إعادة تعيين تطبيق الصور
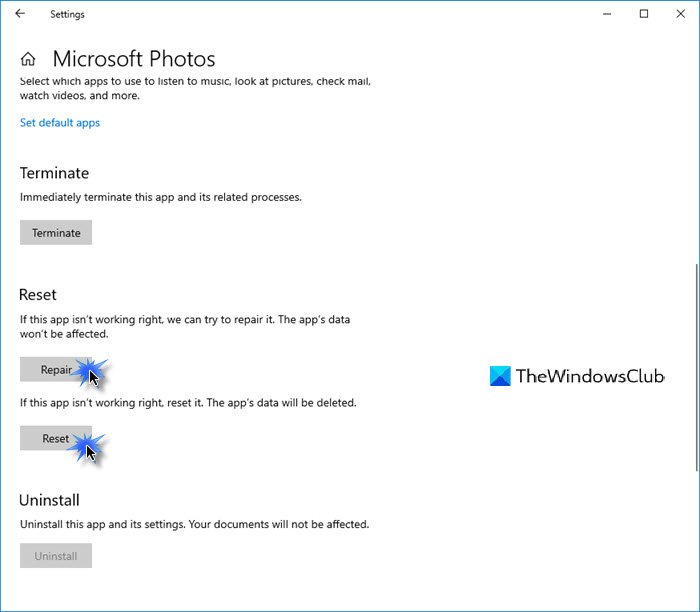
أولاً ، الإصلاح(Repair) ، وإذا لم يفلح ذلك ، فقم بإعادة تعيين تطبيق الصور(Reset the Photo app) ومعرفة ما إذا كان ذلك يساعدك.
سوف تحصل على هذا الخيار هنا -
- افتح Settings > Apps > Apps والميزات.
- حدد موقع تطبيق Microsoft Photos وانقر على رابط الخيارات المتقدمة .(Advanced)
2] قم بتشغيل (Run)مستكشف أخطاء تطبيقات متجر(Windows Store Apps Troubleshooter) Windows
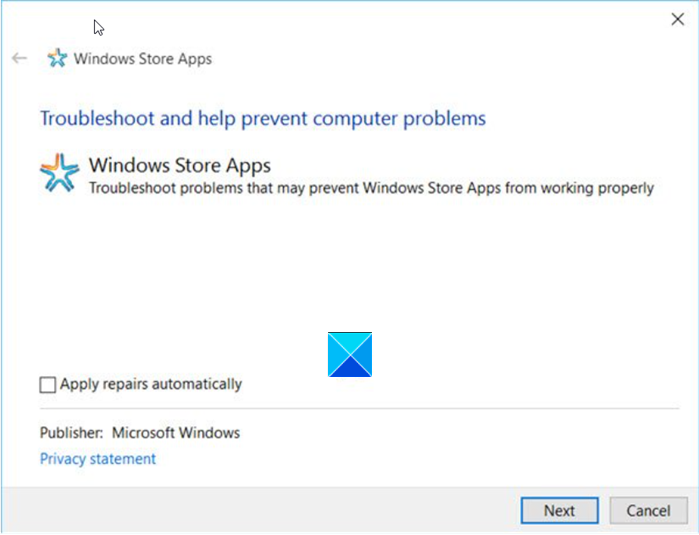
يعالج مستكشف أخطاء تطبيقات متجر Windows ومصلحها(Windows Store Apps Troubleshooter) العديد من مشكلات التطبيقات المعروفة التي قد تمنعها من العمل بشكل صحيح على Windows . قم بتشغيله لإصلاح المشكلة.
3] امسح ذاكرة التخزين المؤقت لـ Microsoft Store
تقوم يدويًا بمسح ذاكرة التخزين المؤقت لـ Microsoft Store(manually clear the cache for Microsoft Store) باستخدام أداة سطر الأوامر المضمنة ( WSReset.exe ) ومعرفة ما إذا كان ذلك يعمل أم لا.
4] حاول(Try) إعادة تسجيل تطبيق الصور(Photos)
افتح Windows PowerShell باستخدام Cortana أو Windows Search .
انقر بزر الماوس الأيمن فوق(Right-click) Windows PowerShell(Windows PowerShell) وحدد تشغيل كمسؤول(Run as administrator) .
أدخل(Enter) الأمر التالي واضغط على مفتاح الإدخال :(Enter)
Get-AppxPackage -allusers Microsoft.Windows.Photos | Foreach {Add-AppxPackage -DisableDevelopmentMode -Register "$($_.InstallLocation)\AppXManifest.xml"}
اسمح للأمر بتنفيذ عمله.
أغلق Windows PowerShell.
5] حاول إعادة تثبيت تطبيق الصور
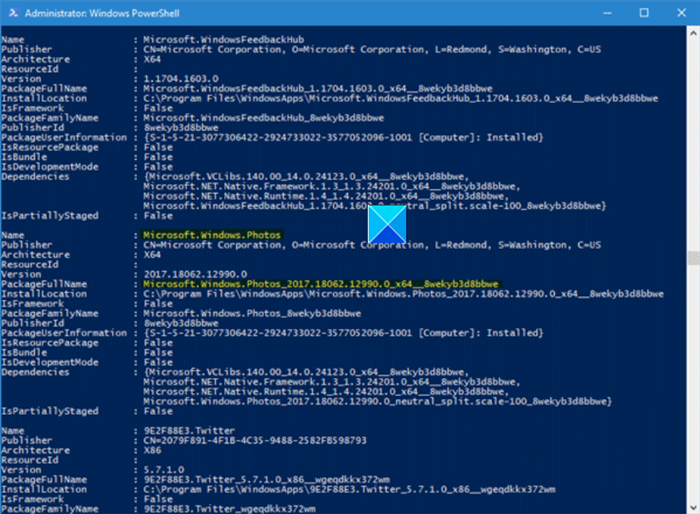
لا تقدم إعدادات Windows 10 خيارًا لإلغاء تثبيت تطبيق Microsoft Photos .
لإلغاء تثبيته ، ستحتاج إلى استخدام أمر PowerShell(PowerShell Command) ثم إعادة تثبيته مرة أخرى باستخدام PowerShell(reinstall it again using PowerShell) (تأكد من تسجيل الدخول إلى Windows 10 مع مسؤول) أو مباشرة من متجر Microsoft(Microsoft Store) .
حاول إعادة تثبيته مباشرة من متجر Microsoft(Microsoft Store) .
بدلاً من ذلك ، يتيح لك برنامج 10AppsManager المجاني الخاص بنا إلغاء تثبيت تطبيقات Windows Store وإعادة تثبيتها بسهولة .

استخدمه وانظر.
6] استخدام برنامج بديل
كبديل ، يمكنك استخدام تطبيق Free Image and Photo Viewer التابع(Free Image and Photo Viewer app) لجهة خارجية .
أتمنى أن يساعد!
Related posts
كيفية إعادة تثبيت Microsoft Store Apps في Windows 10
كيفية عرض HEIC and HEVC files على Windows 10 Photos app
Windows 10 Photos app تحطمها مع خطأ File system
باستخدام تطبيق iTunes من Microsoft Store على Windows 10
Extract RAR ملفات على Windows 10 باستخدام هذه Microsoft Store apps المجانية
Best مجانا Dictionary and Thesaurus apps ل Windows 10
أفضل 10 قراء EPUB المجاني ل Windows 11/10
وجه الفتاة! لم نتمكن من إنقاذ هذا واحد - Windows Photos App
كيفية استخدام Paint لتحرير الصور في Windows 10
Fix Windows Apps رمادي في Start Menu في Windows 11/10
كيفية إنشاء اختصار لفتح Windows Store apps في Windows 10
كيفية تثبيت أو إلغاء تثبيت Microsoft Store Apps في Windows 10
Best FREE Movie apps متوفر على Microsoft Store ل Windows 10
أفضل Battery monitor، تحليلات وإحصائيات التطبيقات ل Windows 10
Best Home Design apps ل Windows 10 من Microsoft Store
Add إلى زر المفضلات باللون الرمادي في Photos app
كيفية وقف Apps من قيد التشغيل في الخلفية في Windows 10
Best Free Calendar apps ل Windows 11/10
Best Medical apps لWindows 10 على Microsoft Store
كيفية إلغاء تثبيت تثبيت Microsoft Store Apps مثبتة مسبقا في Windows 11/10
