كيفية إضافة التعليقات في PowerPoint
في PowerPoint ، يمكننا إضافة تعليقات وتعديلها - ويمكننا إجراء تغييرات إضافية عليها. يمكننا أيضًا التنقل بين التعليقات وإخفائها وحذفها. يتم استخدام التعليقات عندما يريد المستخدم الحصول على تعليقات من الأشخاص حول عرض تقديمي قام المستخدم بإنشائه. التعليق(comment) هو ملاحظة يتم إرفاقها بكلمة أو حرف في شريحة.
إدارة التعليقات في شرائح PowerPoint
في برنامج PowerPoint التعليمي(PowerPoint tutorial) هذا ، سنشرح:
- كيفية إدراج تعليق.
- كيفية إظهار وإخفاء التعليقات.
- كيفية التنقل بين التعليقات.
- كيفية تحرير تعليق.
- كيفية حذف تعليق معين.
- كيفية حذف كافة التعليقات على الشريحة الحالية.
- كيفية حذف كافة التعليقات في العرض التقديمي.
1] كيفية(How) إضافة تعليق في PowerPoint

انقر فوق(Click) الكائن أو(Object) الشريحة التي تريد إضافة التعليق إليها.
في علامة التبويب " مراجعة " في المجموعة " (Review)تعليق(Comment) " ، انقر فوق "تعليق جديد"(New Comment) .
سيظهر مربع التعليقات على اليمين ؛ في مربع التعليق ، أدخل تعليقك.
لإغلاق التعليق ، انقر خارج مربع التعليق.
2] كيفية إظهار وإخفاء التعليقات(Hide Comments) في PowerPoint
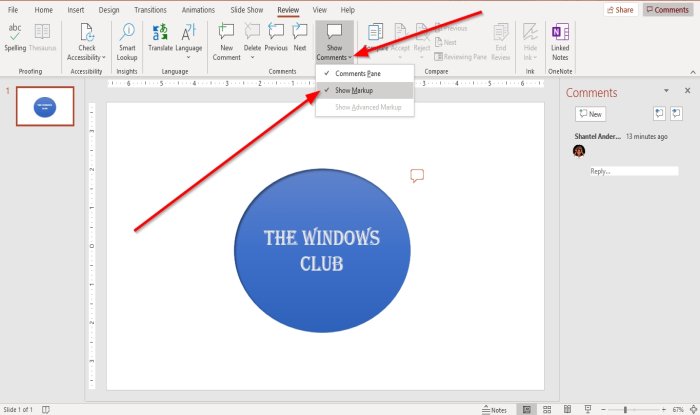
في علامة التبويب مراجعة في مجموعة (Review)التعليقات(Comments) ، انقر فوق إظهار التعليقات(Show Comments) .
في القائمة المنسدلة إظهار التعليقات ، انقر فوق (Show Comments)إظهار العلامات(Show Markup) .
التعليق سوف يخفي.

لإظهار التعليق مرة أخرى ، انقر فوق إظهار التعليقات(Show Comments) .
في القائمة المنسدلة ، انقر فوق إظهار العلامات(Show Markup) .
ثم انقر فوق رمز التعليق على الشريحة.
سيظهر التعليق في مربع التعليق على اليمين.
3] كيفية التنقل بين التعليقات في PowerPoint

في علامة التبويب إدراج في المجموعة (Insert)تعليق(Comment ) ، انقر فوق الزر السابق(Previous) أو التالي(Next) .
4] كيفية(How) تحرير تعليق في PowerPoint

انقر نقرًا مزدوجًا(Double) فوق التعليق وأدخل النص أو قم بإجراء تغييرات.
5] كيفية(How) حذف تعليق معين في PowerPoint
هناك طريقتان لحذف تعليق معين

الطريقة الأولى هي النقر بزر الماوس الأيمن فوق رمز التعليق(Comment Icon) .
في القائمة المنسدلة ، حدد حذف التعليق(Delete Comment) .

الطريقة الثانية(Method two) هي النقر فوق التعليق.
انتقل إلى علامة التبويب " مراجعة " في مجموعة (Review)التعليقات(Comment) وانقر فوق حذف(Delete) .
في القائمة المنسدلة حذف ، انقر فوق (Delete)حذف(Delete) .
تم حذف التعليق.
6] كيفية (How)حذف(Delete) جميع التعليقات على الشريحة الحالية في PowerPoint

في علامة التبويب " مراجعة " في قسم " (Review)التعليق(Comment) " ، انقر فوق الزر " حذف(Delete) " .
في القائمة المنسدلة ، انقر فوق حذف كافة التعليقات الموجودة على الشريحة(Delete all comments on the slide) .
7] كيفية (How)حذف(Delete) جميع التعليقات في العرض التقديمي في PowerPoint

في علامة التبويب " مراجعة " في قسم " (Review)التعليقات(Comments) " ، انقر فوق الزر " حذف(Delete) " .
في القائمة المنسدلة ، انقر فوق حذف التعليقات في هذا العرض التقديمي(Delete comments in this presentation) .
آمل أن يساعد هذا؛ إذا كان لديك أسئلة ، يرجى التعليق أدناه.
اقرأ التالي(Read next) : كيفية تقسيم عرض PowerPoint التقديمي إلى أقسام(How to divide a PowerPoint presentation into sections) .
Related posts
كيفية طمس صورة في PowerPoint
Excel، Word or PowerPoint لا يمكن أن تبدأ آخر مرة
كيفية ربط واحد PowerPoint presentation إلى آخر
PowerPoint لا يستجيب أو تجميد أو شنقا أو توقف عن العمل
كيفية ربط العناصر، Content or Objects إلى PowerPoint slide
كيفية استخدام Measurement Converter في Microsoft Office
كيفية تمكين ودمج Shapes في PowerPoint
كيفية إضافة infographics في PowerPoint؟
كيفية إنشاء وإدراج Pyramid في PowerPoint
كيفية تقسيم صورة إلى قطع في PowerPoint
Convert PDF إلى PPT (PowerPoint) باستخدام هذه software & online tools المجانية
Best مجانا PowerPoint Templates ل Teachers
كيفية استخدام Presenter Coach في Microsoft PowerPoint Online
كيفية مجموعة أو فكك الكائنات في PowerPoint Online and Google Slides
كيفية مسح Clipboard في Excel، Word or PowerPoint
كيفية تغيير File Format الافتراضي لحفظ في Word، Excel، PowerPoint
كيفية تغيير صورة دون أن تفقد size and position في PowerPoint
كيفية إصلاح PowerPoint لا يمكن حفظ file error
كيفية تغيير Background في PowerPoint
Convert Word، PowerPoint، Excel Documents إلى PDF باستخدام Google Docs
