قم بتحويل مقاطع الفيديو المفضلة لديك باستخدام محول الفيديو رقم 500 لنظام التشغيل Windows 10
محولات الفيديو(Video converters) موجودة في كل مكان هذه الأيام ، وهذا أمر منطقي لأن الكثير منا يميل إلى التقاط مقاطع فيديو على أساس منتظم باستخدام هواتفنا الذكية. الآن ، سيأتي وقت يلزم فيه تحويل مقطع فيديو ، وهنا نحتاج إلى البرنامج المناسب. سنتحدث اليوم قليلاً عن محول الفيديو رقم 500(500th Video Converter) ، وهو برنامج مصمم لغرض أساسي هو تحويل ملفات الفيديو إلى ما تريد. الآن ، ضع في اعتبارك أن محول الفيديو(Video Converter) رقم 500 لا يدعم كل تنسيق موجود ، لكنه يدعم التنسيقات الشائعة.
كما هو الحال ، إذن ، هذه الأداة مخصصة في المقام الأول لأولئك الذين ليسوا محترفين ، ولكن فقط جو عادي من أسفل الشارع يريد تحويل مقاطع الفيديو العائلية لإظهار جدته أو جده. السؤال الكبير إذن ، هل يجب على الناس استخدام هذا البرنامج على الرغم من عيوبه؟ نعم ، نعم مدوية.
محول الفيديو(Video Converter) رقم 500 لجهاز كمبيوتر يعمل بنظام Windows(Windows)
500th Video Converter هو برنامج تحويل فيديو مجاني لتحويل ملفات الفيديو ونسخها ، واستخراج المسارات الصوتية من ملفات الفيديو ، ومعاينة الفيديو وتطبيق المؤثرات المرئية. نحن نحب هذه الأداة بسبب بساطتها ، ونعتقد أن الآخرين سيشعرون بنفس الطريقة. لقد استخدمنا بشكل أفضل ، وهذا أمر مؤكد ، ولكن بالنسبة لتحويل الفيديو الأساسي ، يعد محول الفيديو(Video Converter) رقم 500 أكثر من جيد بما فيه الكفاية.
1] تحويل الفيديو(1] Convert a video)
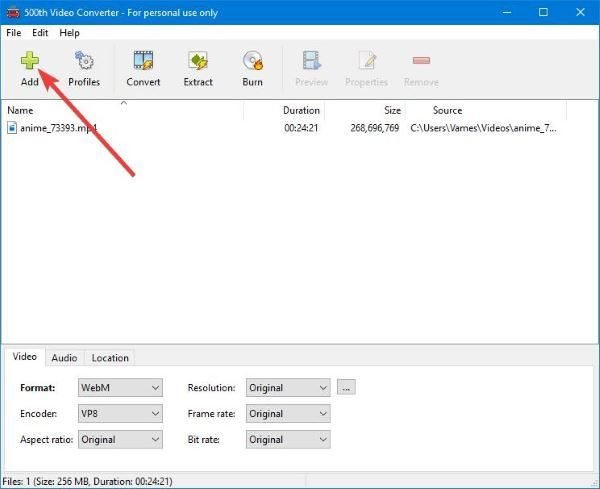
الخطوة الأولى التي يجب اتخاذها عند تحويل مقطع فيديو بسيطة للغاية. فقط(Just) انقر فوق الزر الأخضر الكبير الذي يشير إلى إضافة(Add) . من هناك ، ابحث عن الفيديو الذي ترغب في تحويله ، وحدده ، ثم انقر فوق إضافة(Add) أو اضغط على مفتاح Enter بلوحة المفاتيح.(Enter)
بمجرد إضافة الفيديو ، يجب أن يرى المستخدمون حجم الملف ومدة الفيديو بأكمله. في الجزء السفلي ، يجب أن يرى الأشخاص خيارات تحديد التنسيق المطلوب والمشفّر. يمكن للمستخدمين حتى تغيير نسبة العرض إلى الارتفاع والدقة ومعدل الإطارات لتناسب أسلوبهم.
حسنًا ، الخطوة التالية هي تحويل الفيديو. نقوم بذلك عن طريق النقر فوق الزر " تحويل(Convert) " . حدد المجلد الذي تريد أن ينتهي به المنتج النهائي ، ثم اضغط على مفتاح Enter .
بعد القيام بذلك ، ستبدأ عملية التحويل ، لذا استرخ وانتظر حتى تكتمل. ضع(Bear) في اعتبارك أن الأمر قد يستغرق بعض الوقت إذا كان حجم الملف كبيرًا وإذا كان جهاز الكمبيوتر الخاص بك أقل من المتوسط من حيث الأداء.
2] استخراج الصوت من الفيديو(2] Extract audio from video)

عندما يتعلق الأمر باستخراج الصوت من ملف فيديو ، فإن القيام بذلك أمر سهل للغاية. انقر فوق(Click) الزر الذي يقول استخراج. حدد المجلد للمنتج النهائي وهذا كل شيء. فقط انتظر حتى يقوم (Just)محول الفيديو(Video Converter) رقم 500 للقيام بعمله وستكون بخير.
3] حرق الفيديو على القرص(3] Burn video to disc)

خارج تحويل مقاطع الفيديو واستخراج الصوت ، توجد القدرة على نسخ محتوى الفيديو إلى قرص DVD(DVD) أو Blu-Ray . تأكد من إضافة الفيديو المفضل ، ومن هناك ، اضغط على الزر المكتوب عليه Burn .
يجب أن تظهر نافذة جديدة على الفور. اكتب اسم الفيديو ، ثم انقر فوق الزر Burn لبدء العملية.
مرة أخرى ، لا ينبغي أن تعتمد هذه السرعة على الحجم وجودة الكمبيوتر وسرعة القرص.
قم بتنزيل(Download) الأداة مباشرة من الموقع الرسمي(official website) .
Related posts
Lightworks عبارة عن video creation software كاملة ل Windows 10
Icecream PDF Converter: برنامج PDF conversion مجانا Windows 10
Icecream Media Converter ل Windows 10 PC
أفضل 5 تطبيقات لبرامج تحويل الفيديو لنظام التشغيل Windows 10
Watch التلفزيون الرقمي والاستماع إلى Radio على Windows 10 مع ProgDVB
SynWrite Editor: Free Text & Source Code Editor لWindows 10
Best Free Remote Desktop Software لWindows 10
Copy Error Codes & Messages From Dialog Boxes في Windows 10
Start Everywhere هو Start Menu alternative ل Windows 10
Balabolka: النص المجاني المحمولة ل Speech converter ل Windows 10
Convert EPUB إلى MOBI - أدوات محول مجانية ل Windows 10
5 برنامج WebP viewer مجانا ل Windows 10 PC
StorUrl: Cross-browser Bookmark Manager ل Windows 10
إنشاء قائمة Files and Folders باستخدام FilelistCreator ل Windows 10
كيفية نقل البرامج المثبتة إلى محرك أقراص آخر في Windows 10
Puran المرافق: Freeware Optimization Suite لWindows 10
Windows Search Alternative Tools لWindows 10
Geek Uninstaller - المحمولة All-in-one Uninstaller ل Windows 10
Reduce الانحرافات في Windows 10؛ Blackout أجزاء من computer screen!
Relocate البرامج المثبتة باستخدام Application Mover على Windows 10
