لا يمكن تسجيل الدخول باستخدام حساب Microsoft ، الخطأ 0x8000704ec على Windows
إذا حاولت تسجيل الدخول باستخدام حساب Microsoft على (Microsoft)تطبيقات UWP على Windows 11/10 ، فستتلقى رسالة الخطأ لا يمكن تسجيل الدخول باستخدام حساب Microsoft(Can’t sign in with a Microsoft account) برمز الخطأ 0x8000704ec(error code 0x8000704ec) ، فإن هذا المنشور يهدف إلى مساعدتك في حل المشكلة مع أنسب الحلول.
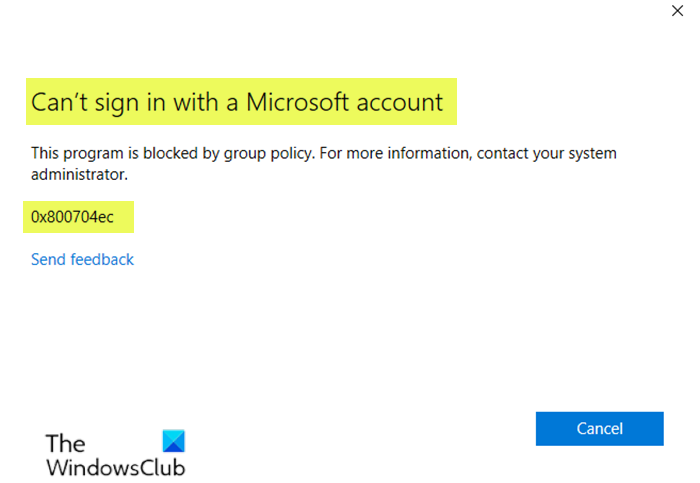
عندما تواجه هذه المشكلة ، ستتلقى رسالة الخطأ الكاملة التالية ؛
Can’t sign in with a Microsoft account
This program is blocked by group policy. For more information, contact your system administrator.
0x8000704ec
لا يمكن تسجيل الدخول باستخدام حساب Microsoft - خطأ 0x8000704ec(– Error 0x8000704ec)
إذا كنت تواجه هذه المشكلة ، فأنت بحاجة إلى "السماح" بحساب Microsoft على جهاز Windows 10 الخاص بك. يمكنك تكوين هذا الخيار بأي من طريقتين أي ؛
- محرر نهج المجموعة المحلي
- محرر التسجيل
دعنا نلقي نظرة على العملية المتضمنة فيما يتعلق بكلتا الطريقتين.
1] "السماح" لحساب Microsoft عبر محرر نهج المجموعة المحلي(Local Group Policy Editor)
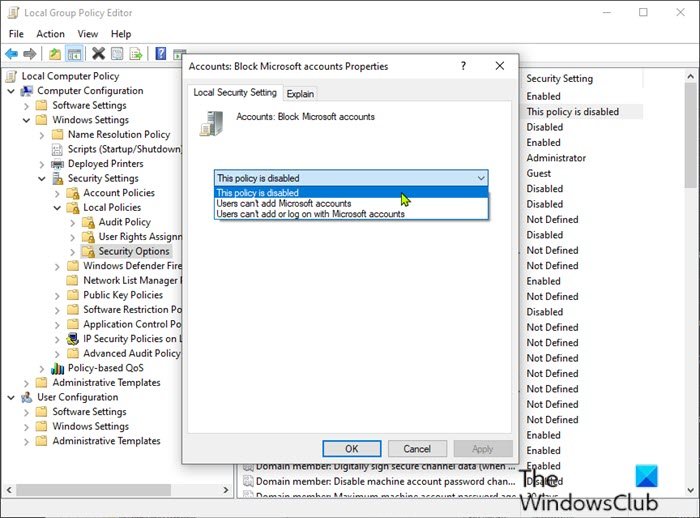
قم بما يلي:
- اضغط على Windows key + R لاستدعاء مربع الحوار Run.
- في مربع الحوار "تشغيل" ، اكتب gpedit.msc واضغط(gpedit.msc) على Enter لفتح محرر نهج المجموعة(Group Policy Editor) .
- داخل محرر نهج المجموعة المحلي(Local Group Policy Editor) ، استخدم الجزء الأيمن للتنقل إلى المسار أدناه:
Computer Configuration > Windows Settings > Security Settings > Local Polices > Security Options
- في الجزء الأيسر ، انقر نقرًا مزدوجًا فوق الحسابات: حظر حسابات Microsoft(Accounts: Block Microsoft accounts) لتحرير خصائصها.
- ضمن علامة التبويب Local Security Setting (إعداد الأمان المحلي ) ، انقر فوق القائمة المنسدلة وحدد تم تعطيل هذه السياسة.(This policy is disabled.)
- انقر فوق تطبيق(Apply) > موافق(OK) لحفظ التغييرات.
- قم بإنهاء محرر نهج المجموعة.
بالنسبة لمستخدمي Windows 10 Home ، يمكنك إضافة ميزة Local Group Policy Editor(add Local Group Policy Editor) ثم تنفيذ الإرشادات كما هو موضح أعلاه أو يمكنك القيام بطريقة التسجيل أدناه.
2] "السماح" لحساب Microsoft عبر محرر التسجيل(Registry Editor)
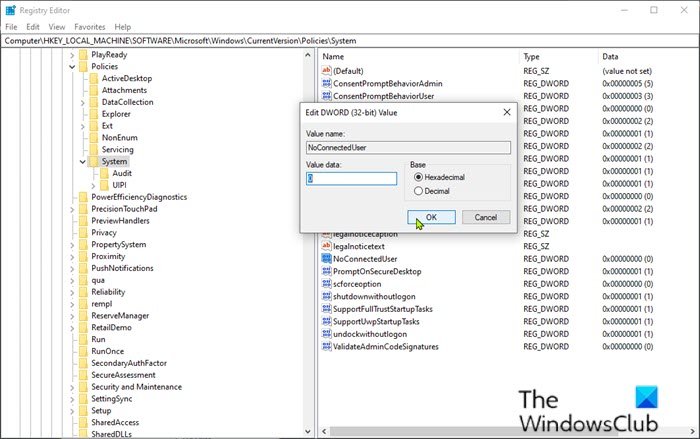
قم بما يلي:
هام(Important) : نظرًا لأن هذه عملية تسجيل ، فمن المستحسن إجراء نسخ احتياطي للسجل(back up the registry) أو إنشاء نقطة استعادة للنظام كإجراءات احترازية ضرورية. بمجرد الانتهاء ، يمكنك المتابعة على النحو التالي:
- اضغط على Windows key + R لاستدعاء مربع الحوار Run.
- في مربع الحوار Run ، اكتب regedit واضغط(regedit) على Enter لفتح محرر التسجيل(Registry Editor) .
- انتقل أو انتقل إلى مسار مفتاح التسجيل أدناه:
HKEY_LOCAL_MACHINE\SOFTWARE\Microsoft\Windows\CurrentVersion\Policies\System
- في الموقع ، في الجزء الأيسر ، حدد مفتاح NoConnectedUser . قد يتم تعيين قيمة المفتاح إما( either ) على 1 أو 3 .
- الآن ، انقر نقرًا مزدوجًا فوق إدخال NoConnectedUser لتحرير خصائصه.
- أدخل 0 في حقل بيانات القيمة واضغط على (Value)Enter لحفظ التغيير.
يمكنك الآن الخروج من محرر التسجيل(Registry Editor) وإعادة تشغيل الكمبيوتر. يجب أن تكون الآن قادرًا على تسجيل الدخول إلى تطبيقات UWP الخاصة بك دون الخطأ.
هذا هو!
Related posts
تعيين Password Expiration Date لMicrosoft Account and Local Account
Microsoft Account sign في error 0x800706d9 على ويندوز 10
Microsoft account التي أدخلتها غير موجودة
كيفية تمكين التحقق من خطوة بخطوة في Microsoft Account
كيفية إغلاق أو حذف Microsoft Account بشكل دائم
كيفية ربط Mixer account إلى Microsoft account
Fix Error، Bookmark غير محدد في Microsoft Word
Delete Product and Service Performance data من Microsoft account
لماذا لا يزال Microsoft Account Security Info change في انتظار؟
Unblock، Recover A Blocked أو معلق Outlook or Microsoft account
Microsoft Account اخترق؟ المساعدة هنا!
Fix Microsoft Store Error 0x87AF0001
يبدو أنك لا تملك جهاز المعمول مرتبطة Microsoft account
كيفية إعداد Windows 10 بدون حساب Microsoft
تم تأمين Microsoft Account الخاص بك، 0x80A40014 - Xbox error
Fix Microsoft Store Error 0x80072F7D
Fix Unknown Error 0x80040600 على Microsoft Outlook
كيفية إعداد Security Key ل Microsoft Account
Microsoft Account protection: Login and security tips
Fix Microsoft Office Error Code 0x426-0x0
