قم بإضافة علامة التبويب ReadyBoost أو إزالتها من خصائص Drive في نظام التشغيل Windows 10
تتيح لك علامة التبويب ReadyBoost في نافذة صفحة الخصائص لمحركات الأقراص إمكانية الإدارة باستخدام ميزة ReadyBoost على وسائط التخزين القابلة للإزالة مثل بطاقة SD أو محرك أقراص فلاش USB . في هذا المنشور ، سنوضح لك كيفية إضافة أو إزالة علامة التبويب ReadyBoost في خصائص Drive(add or remove the ReadyBoost tab in Drive Properties) في نظام التشغيل Windows 10.

قم بإضافة(Add) علامة التبويب ReadyBoost أو إزالتها من خصائص Drive
نظرًا لأن هذه عملية تسجيل ، فمن المستحسن إجراء نسخ احتياطي للسجل(back up the registry) أو إنشاء نقطة استعادة للنظام كإجراءات احترازية ضرورية.
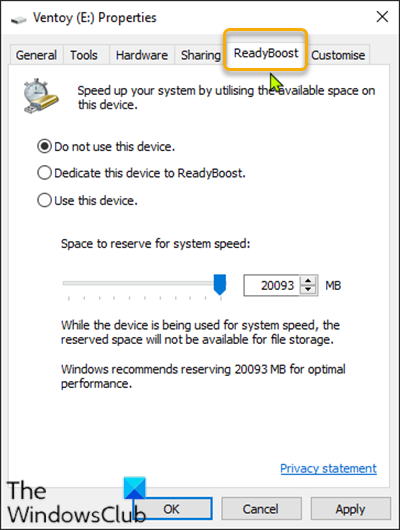
لإضافة(To add) علامة التبويب ReadyBoost في (ReadyBoost)خصائص (Properties)Drive في نظام التشغيل Windows 10(Windows 10) ، قم بما يلي:
- اضغط على Windows key + R لاستدعاء مربع الحوار "تشغيل".
- في مربع الحوار Run ، اكتب notepad واضغط(notepad) على Enter لفتح Notepad.
- انسخ الصيغة أدناه والصقها في محرر النصوص.
Windows Registry Editor Version 5.00
[HKEY_CLASSES_ROOT\Drive\shellex\PropertySheetHandlers\{55B3A0BD-4D28-42fe-8CFB-FA3EDFF969B8}]
- الآن ، انقر فوق خيار ملف(File) من القائمة وحدد زر حفظ باسم.(Save As)
- اختر موقعًا (ويفضل سطح المكتب) حيث تريد حفظ الملف.
- أدخل اسمًا بامتداد .reg (على سبيل المثال ، (.reg)Add-ReadyBoost.reg ).
- اختر All Files من القائمة المنسدلة Save as type .
- انقر نقرًا مزدوجًا فوق ملف (Double-click).reg المحفوظ لدمجه.
- إذا طُلب منك ذلك ، فانقر فوق Run > نعم(Yes) ( UAC )> Yes > موافق(OK) للموافقة على الدمج.
- يمكنك الآن حذف ملف .reg إذا أردت.
لإزالة(To remove) علامة التبويب ReadyBoost في (ReadyBoost)خصائص (Properties)Drive في نظام التشغيل Windows 10(Windows 10) ، قم بما يلي:
- افتح المفكرة.
- انسخ الصيغة أدناه والصقها في محرر النصوص.
Windows Registry Editor Version 5.00
[-HKEY_CLASSES_ROOT\Drive\shellex\PropertySheetHandlers\{55B3A0BD-4D28-42fe-8CFB-FA3EDFF969B8}]
- الآن ، انقر فوق خيار ملف(File) من القائمة وحدد زر حفظ باسم.(Save As)
- اختر موقعًا (ويفضل سطح المكتب) حيث تريد حفظ الملف.
- أدخل اسمًا بامتداد .reg (على سبيل المثال ؛ (.reg)Remove-ReadyBoost.reg ).
- اختر All Files من القائمة المنسدلة Save as type .
- انقر نقرًا مزدوجًا فوق ملف (Double-click).reg المحفوظ لدمجه.
- إذا طُلب منك ذلك ، فانقر فوق Run > نعم(Yes) ( UAC )> Yes > موافق(OK) للموافقة على الدمج.
- يمكنك الآن حذف ملف .reg إذا أردت.
يتعلق الأمر بكيفية إضافة علامة التبويب ReadyBoost أو إزالتها من (ReadyBoost)خصائص (Properties)Drive في نظام التشغيل Windows 10(Windows 10) !
اقرأ التالي(Read next) : كيفية إضافة علامة تبويب الأجهزة أو إزالتها في خصائص Drive.(How to add or remove the Hardware tab in Drive Properties.)
Related posts
Add أو إزالة Hardware tab في Drive Properties في Windows 10
Sync Multiple Google Drive Accounts في Windows 10
تحقق مما إذا كان محرك الأقراص الخاص بك هو SSD أو HDD في نظام التشغيل Windows 10
كيفية إضافة أو إزالة Quota tab في Drive Properties في Windows 10
كيفية معرفة Processor Brand and Model على Windows 10 Laptop
6 أدوات مجانية إلى Backup Data في Windows 10
Fix League من Legends Black Screen في Windows 10
استكشاف مشكلات الاتصال بالإنترنت في نظام التشغيل Windows 10 وإصلاحها
تمكين، Disable Data Collection ل Reliability Monitor في Windows 10
أعلى 8 Free File Manager Software ل Windows 10
كيفية تعطيل Screen Edge Swipe في Windows 10
كيفية البحث عن زر السكون على نظام التشغيل Windows 10
كيفية تنزيل WGET لنظام التشغيل Windows 10 وتثبيته واستخدامه
10 أشياء للقيام بها بعد التثبيت أو الترقية إلى Windows 10
5 أفضل Music Player ل Windows 10 مع Equalizer
كيفية الوصول إلى لوحة التحكم في الصوت على نظام التشغيل Windows 10
15 Cool Screensavers لWindows 10
إعادة ضبط هذا الكمبيوتر: استعادة Windows 10 إلى إعدادات المصنع دون فقدان الملفات
كيفية إنشاء سطح مكتب مبسط على Windows 10
كيفية فتح ملف GZ في نظام التشغيل Windows 10
