كيفية إضافة نقاط إلى نص في Excel بهذه النصائح السهلة
يدعم Microsoft Excel(Microsoft Excel) الكثير من الأشياء ، وأحدها هو القدرة على إضافة قائمة نقطية(bullet list) إلى جدول البيانات الخاص بك. لسوء الحظ ، لا تقدم الأداة طريقة مباشرة للقيام بذلك ، وهو أمر مخيب للآمال تمامًا.
لكن لا تقلق ، فقد وجدنا طريقة لإضافة نقاط إلى جدول البيانات الخاص بك ، وعلى الرغم من أن ذلك ليس سهلاً عند مقارنته بعمله في Microsoft Word و PowerPoint وما إلى ذلك ، فلن يكون الأمر صعبًا للغاية في Excel بمجرد رؤيته ما فعلناه. الآن ، ضع في اعتبارك أنه لا توجد العديد من الإشارات المرئية عند إضافة النقاط. على الرغم من ذلك ، ثق بنا لجعل العملية سهلة للغاية قدر الإمكان.
أضف نقاطًا في Excel
يكون إجراء إضافة نقاط إلى النص في Excel كما يلي:
- افتح ورقة Excel
- انقر فوق أيقونة مربع النص
- حدد مربع نص
- تغيير الحجم وإضافة نص إلى المربع
- أضف الرموز النقطية إلى قائمتك ،
بدلاً من ذلك ، يمكننا أيضًا القيام بذلك عبر قائمة الرموز(Symbol Menu) . سنناقش(Will) هذا الخيار بمزيد من التفاصيل أدناه.
أضف(Add) نقاطًا عبر خيار مربع النص(Text Box)
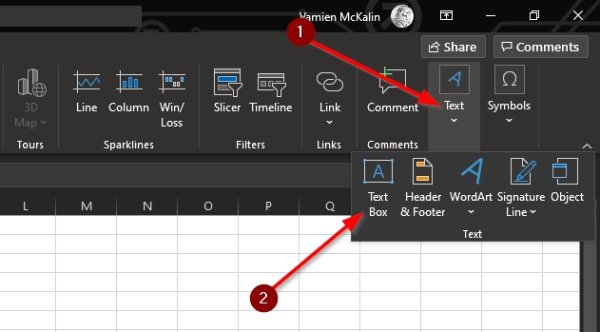
ربما تكون أفضل طريقة لإضافة نقاط إلى جدول بيانات هي الاستفادة من ميزة مربع النص(Text Box) .
1] انقر على أيقونة Text Box
قبل أن نبدأ في ذلك ، يجب عليك أولاً تحديد إدراج(Insert) من الشريط(Ribbon) ، ثم من هناك ، انقر فوق رمز مربع النص(Text Box) .
2] تغيير الحجم وإضافة نص إلى المربع
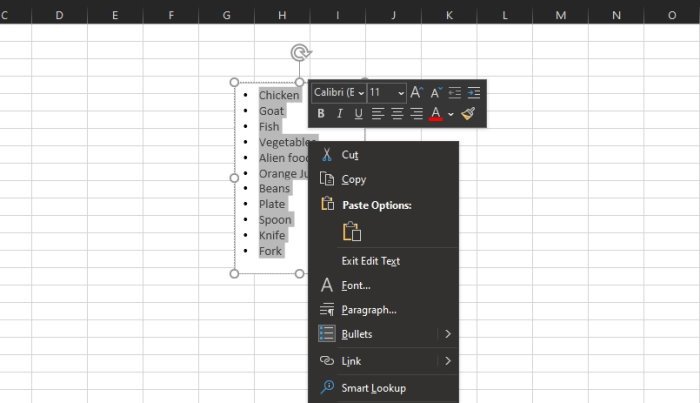
الخطوة التالية الآن هي رسم المربع في المنطقة التي تريد أن يكون فيها نصك النقطي. اضغط على زر النقر الأيسر ، ثم اسحب الماوس في الاتجاه الصحيح لإنشاء المربع. بمجرد الانتهاء من ذلك ، أضف النص ذي الصلة داخل مربع النص في تنسيق قائمة.
3] أضف الرصاص إلى قائمتك
عندما يتعلق الأمر بإضافة الرموز النقطية إلى قائمتك ، قم بتمييز كل النص في المربع ، ثم انقر بزر الماوس الأيمن. على الفور(Right) ، يجب أن تظهر قائمة. ما عليك سوى(Simply) النقر فوق Bullets ، وعلى الفور ، يجب أن يكون لديك نصوص ذات تعداد نقطي للعمل معها.
أدخل(Insert) نقاطًا من قائمة الرموز(Symbol)
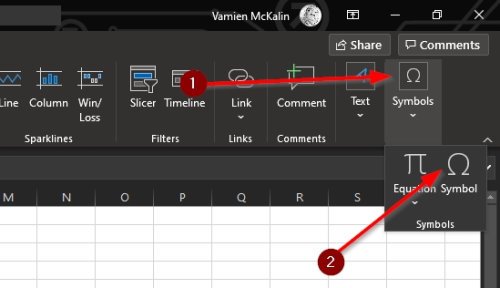
تعد قائمة الرموز طريقة رائعة أخرى لإضافة نقاط نقطية ولكنها تتطلب مزيدًا من العمل عند مقارنتها بالقائمة السابقة. ومع ذلك ، فهي تعمل بشكل جيد ، لذا اعطها تجربة قيادة لترى إلى أي مدى قد تعجبك أو لا تحبها.
حدد رمز الرموز
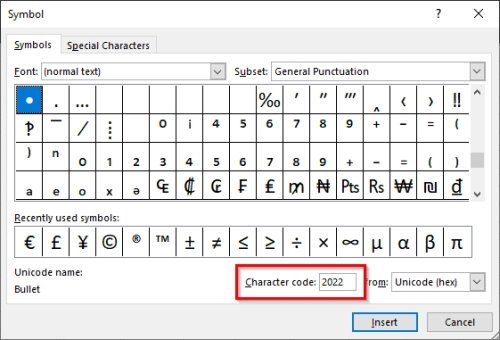
أول شيء عليك القيام به هنا هو النقر فوق رمز(Symbol) الرمز لبدء تشغيل القائمة. يمكنك القيام بذلك عن طريق النقر فوق علامة التبويب إدراج(Insert) ، ثم من هناك ، حدد Symbol > Symbols . تأكد من تحديد خلية فارغة قبل القيام بكل ذلك.
ابحث عن رمز الرمز النقطي
عندما يتعلق الأمر بتحديد موقع رمز الرصاصة ، يكون هذا أمرًا سهلاً للغاية. من قائمة الرمز(Symbol) ، يرجى إضافة 2022 في مربع رمز الحرف(Character Code box) ، ثم الضغط على زر إدراج(Insert) لإضافة الرمز النقطي إلى الخلية المحددة.
هذه هي أفضل الطرق لإضافة الرموز النقطية في Microsoft Excel ، لذا استخدم الطريقة التي تتحدث إليك بشكل أفضل. وتأكد من مشاركة هذا الدليل مع أصدقائك وعائلتك وأي شخص آخر.
Related posts
كيفية استخدام Percentile.Exc function في Excel
كيفية استخدام NETWORKDAYS function في Excel
كيفية حساب عدد Yes or No entries في Excel
Excel، Word or PowerPoint لا يمكن أن تبدأ آخر مرة
كيفية استخدام Automatic Data Type feature في Excel
كيفية استخدام DGET function في Excel
كيفية Freeze and Split Panes في ورقة عمل Excel
Microsoft Excel Tutorial، للمبتدئين
كيفية إنشاء واستخدام Form Controls في Excel
كيفية إضافة Country or Area Code إلى Phone Number List في Excel
كيفية إنشاء Tournament Bracket في Windows 11/10
كيفية إزالة Read فقط من Excel document؟
كيفية استخدام CHOOSE function في Excel
وقت التشغيل error 1004، لا يمكن تشغيل Macro في Excel
كيفية الكتابة، بناء، واستخدام VLOOKUP function في Excel
Microsoft Excel يؤدي High CPU usage عند تشغيل Windows 10
Microsoft Excel تحاول استرداد معلوماتك
Calculate Standard Deviation and Standard Error من Mean في Excel
كيفية حساب القيم المكررة في عمود في Excel
Convert CSV إلى Excel (XLS or XLSX) باستخدام Command line في Windows 10
