تعطيل: لديك تطبيقات جديدة يمكنها فتح هذا النوع من الملفات
ربما لاحظت أنه كلما قمت بتثبيت تطبيق من متجر Windows(Windows Store) أو في مكان آخر ، ستتم مطالبتك بالإعلام التالي - لديك تطبيقات جديدة يمكنها فتح هذا النوع من الملفات. عن علم(Knowingly) ، عند النقر فوق هذا الإشعار ، فإنه يعرض على الفور " كيف تريد فتح هذا النوع من الملفات(How do you want to open this type of file) " مما يمنحه خيارًا لتحديد التطبيق الافتراضي الحالي أو التطبيق الجديد أو الاستمرار في استخدامه. إذا كنت لا تحب هذا التذكير المستمر ، فإن تعطيل الميزة لا يتطلب الكثير من الجهد. اتبع هذا البرنامج التعليمي لتعطيل (disable )لديك تطبيقات جديدة يمكنها فتح هذا النوع من إشعارات الملفات(You have new apps that can open this type of file notifications) . ينطبق على نظام التشغيل Windows 10 / 8.1.
لديك تطبيقات جديدة يمكنها فتح هذا النوع من الملفات
يتضمن الإجراء تغيير نهج المجموعة(Group Policy) أو سجل Windows(Windows Registry) ، لذلك تنطبق الكلمات المعتادة للحكمة - قم(Create) بإنشاء نقطة استعادة بحيث يمكنك استخدامها لاستعادة نظامك إذا حدث خطأ ما!
تعطيل إعلام تثبيت التطبيق الجديد باستخدام (New)نهج المجموعة(Group Policy)
Press Win+R معًا لإظهار مربع الحوار Run . اكتب "(Type ‘) gpedit.msc" واضغط على الزر "موافق" لفتح محرر نهج المجموعة(Group Policy Editor) .
ثم انتقل إلى المجلد التالي:
Computer Configuration > Administrative Templates > Windows Components > File Explorer
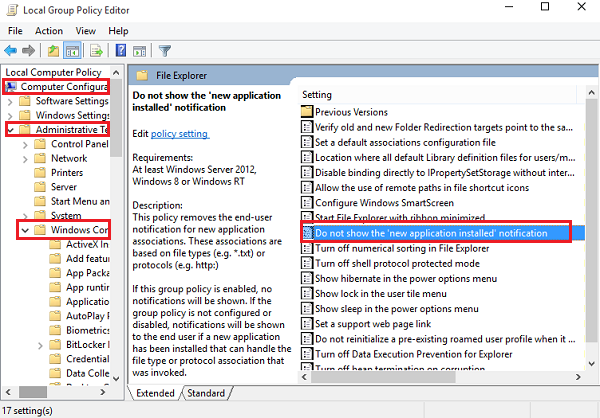
ابحث عن الإدخال التالي لا تعرض إشعار "تثبيت التطبيق الجديد"(Do not show the ‘new application installed’ notification) وانقر فوقه نقرًا مزدوجًا. قم بتغييره لتمكين منع ظهور الإشعار.
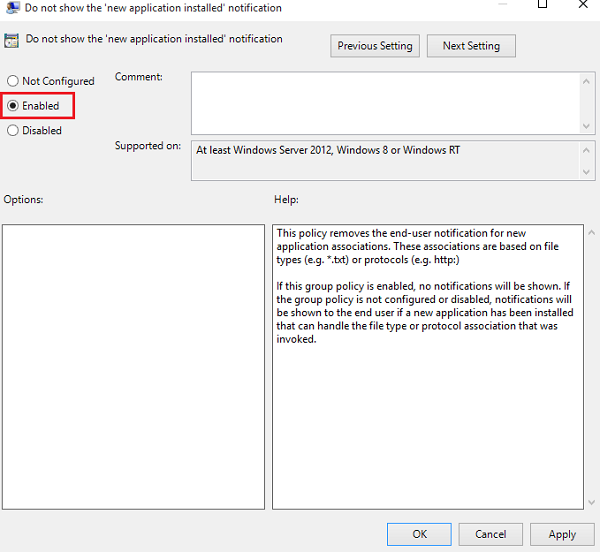
تعطيل إعلام تثبيت التطبيق الجديد باستخدام (New)التسجيل(Registry)
إذا لم يكن Windows الخاص بك يحتوي على ميزة Group Policy ، فقم (Group Policy)بتشغيل (Run) regedit لفتح السجل(Registry) وانتقل إلى المفتاح التالي:
HKEY_Local_Machine\Software\Policies\Microsoft\Windows\Explorer
قم بإنشاء DWORD(DWORD) جديد 32 بت ، وقم بتسميته NoNewAppAlert(NoNewAppAlert) . امنحه قيمة 1 ، لتعطيل هذا الإخطار.
أعد تشغيل جهاز الكمبيوتر الذي يعمل بنظام Windows(Windows) . بدءًا من الآن ، يجب ألا تتلقى هذا الإخطار المحمص في نظام Windows 10(Windows 10) الجديد . إذا كنت ترغب في تمكينه مرة أخرى ، فما عليك سوى عكس التغييرات.
يتيح لك برنامج Ultimate Windows Tweaker(Ultimate Windows Tweaker) المجاني القيام بذلك بنقرة واحدة!
Related posts
Prevent installation من Programs من Media Source
كيفية تعطيل Picture Password Sign-In option في Windows 10
تعطيل Delivery Optimization عبر Group Policy or Registry Editor
تعطيل Developer Tools في Edge باستخدام Registry or Group Policy
كيفية تعيين خلفية سطح المكتب باستخدام Group Policy or Registry Editor
فشل معالجة Group Policy بسبب عدم وجود network connectivity
كيفية تمكين تسجيل Windows Installer على Windows 10
كيفية إنشاء إشارات Firefox باستخدام Group Policy and Registry Editor
كيفية استبعاد Individual Users or Computers من Group Policy Object
تغيير Delivery Optimization Cache Drive ل Windows Updates
تعذر تحديث Computer policy بنجاح
كيفية قفل جميع إعدادات Taskbar في Windows 10
قم بتشغيل أو Off Password Monitor في Edge باستخدام Registry or Group Policy
تمكين شاشة Windows 10 Full Start Menu باستخدام Group Policy or Registry
كيفية تتبع User Activity في WorkGroup Mode على Windows 11/10
كيفية Import or Export Group Policy settings في Windows 10
خطأ عند فتح Group Policy Editor المحلية في Windows 10
Customize Ctrl+Alt+Del Screen باستخدام Group Policy or Registry في Windows
الصفحة غير متوفرة، IT administrator لديها وصول محدود إلى بعض المناطق
Download Group Policy Templates ل Microsoft Edge browser
