تجاهل قفل الشاشة تلقائيًا إذا تعرف Windows على الوجه لا يعمل
تساعد ميزة Windows Hello على أجهزة الكمبيوتر التي تعمل بنظام Windows 10(Windows 10) المستخدم في تسجيل الدخول إلى جهاز مدعوم بشكل أسرع. يستخدم المصادقة البيومترية للمصادقة وتسجيل دخول المستخدم إلى الجهاز. لهذا ، هناك إعداد يسمى رفض قفل الشاشة تلقائيًا إذا تعرف Windows على وجهك(Automatically dismiss the lock screen if Windows recognizes your face)(Automatically dismiss the lock screen if Windows recognizes your face) . تتيح هذه الميزة فتح القفل التلقائي للجهاز بمجرد مصادقة إدخال المقاييس الحيوية. لكن في بعض الأحيان ، على الرغم من تمكين هذا الإعداد في تطبيق إعدادات Windows(Windows Settings) ، إلا أنه لا يعمل بشكل صحيح. هناك خطأ مزعج للغاية ولكنه بسيط يمكن أن يواجهه المرء. سوف نتحقق من كيفية إصلاح هذا الخطأ في هذا الدليل.
(FIX Automatically)Fix رفض قفل الشاشة (Lock Screen)تلقائيًا إذا تعرف Windows على الوجه لا(NOT) يعمل
هناك ثلاث طرق يمكن من خلالها إصلاح مشكلة رفض شاشة القفل تلقائيًا إذا تعرف (Automatically)Windows على وجهك لا يعمل. وهم على النحو التالي:
- قم بتشغيل مدقق ملفات النظام
- باستخدام محرر التسجيل
- قم بتحديث جهاز الكمبيوتر الخاص بك.
1] تشغيل مدقق ملفات النظام
قم بتشغيل مدقق ملفات النظام . سيؤدي هذا إلى استبدال ملفات النظام التي يحتمل أن تكون تالفة. لأن هذا الخطأ قد يكون نتيجة ملفات النظام الفاسدة ومكونات نظام التشغيل.
2] استخدم محرر التسجيل
افتح موجه أوامر Windows(Windows Command Prompt) مع حقوق مستوى المسؤول.
أدخل الأمر التالي:
wmic useraccount list brief

قم بتدوين(Note) معرف الأمان ( SID) الخاص بحساب المستخدم(User Account) الخاص بك .
الآن ، افتح محرر تسجيل Windows(Windows Registry Editor) .
انتقل إلى المسار التالي:
Computer\HKEY_LOCAL_MACHINE\SOFTWARE\Microsoft\Windows\CurrentVersion\Authentication\LogonUI\FaceLogon\
في الدليل ، ابحث عن مفتاح يسمى SID الذي ذكرناه أعلاه.
عند إدخال هذا المفتاح ، ستجد DWORD على اللوحة اليمنى باسم AutoDismissOn.
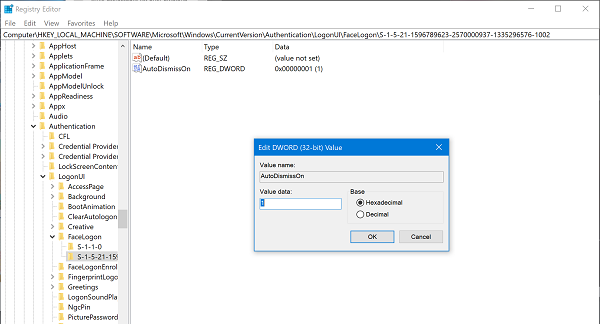
إذا قمت بتعيين قيمته على 1 ، فسيتم تمكين(enable) ميزة رفض شاشة القفل تلقائيًا إذا تعرف Windows على وجهك.(Automatically dismiss the lock screen if Windows recognizes your face.)
وإذا قمت بتعيين قيمتها على 0 ، فسيتم تعطيل(disable ) ميزة رفض شاشة القفل تلقائيًا إذا تعرف Windows على وجهك.(Automatically dismiss the lock screen if Windows recognizes your face.)
أعد تشغيل (Reboot ) الكمبيوتر لتصبح التغييرات سارية المفعول.
3] تحديث جهاز الكمبيوتر الخاص بك
إذا لم يساعدك شيء ، فقم بنسخ بياناتك احتياطيًا ثم استخدم أداة تحديث Windows من Microsoft.
All the Best!
Related posts
Make Firefox display Media Controls على Windows 10 Lock Screen
أين يتم حفظ صور Windows 10 Login screen؟
كيفية تغيير Windows 11/10 Lock Screen Timeout Period
Lock Screen picture تحافظ تغيير عند Windows 10 الأحذية حتى
Windows عالق في Lock Screen or Welcome Screen قبل تسجيل الدخول
كيفية لعب صوت عند إيقاف التشغيل، Lock or Unlock Windows 10
Windows auto يعود Second Screen إلى آخر اختيار نشط
كيفية تغيير Theme، Lock Screen & Wallpaper في Windows 10
Adjust الخاص بك Monitor للحصول على أفضل screen resolution في Windows 10
كيفية Shutdown، Restart، Sleep، Hibernate ويندوز 10
يرفض تلقائيا lock screen إذا كان Windows يتعرف على وجهك
اختصارات Keyboard لإغلاق الكمبيوتر أو Lock Windows 10
تسبق شاشة Windows 10 منعش نفسها تلقائيا
Fix Black Screen بعد إيقاف التشغيل على Windows computer
Fix SYSTEM SERVICE EXCEPTION Blue Screen على Windows 10
Hide name and email address على Lock Screen باستخدام GPEDIT or REGEDIT
كيفية تعطيل قفل الشاشة في نظام التشغيل Windows 11
كيفية التقاط الصور أو تسجيل الفيديو من شاشة القفل في Windows 8.1
موقع خلفيات Windows 10 لسطح المكتب وشاشة القفل
كيفية تخصيص أو Add Apps إلى Windows 10 Lock Screen
