إصلاح خطأ المحتوى غير متوفر حتى الآن في OneNote
في هذه المقالة ، سنصف الحلول الممكنة لإصلاح خطأ OneNote(OneNote error) ، " المحتوى غير متوفر بعد(Content not yet available) ." أبلغ بعض المستخدمين أنهم تلقوا رسالة الخطأ هذه بعد إعادة تعيين تطبيق OneNote . بصرف النظر عن هذا ، هناك عدة أسباب أخرى لهذا الخطأ. وفيما يلي بعض من هذه:
- عندما لا تتم مزامنة محتوى دفتر ملاحظات OneNote(OneNote Notebook) بشكل صحيح مع الخوادم.
- أنت غير متصل بالإنترنت أو لديك اتصال إنترنت ضعيف.
- عميل OneNote غير متصل.
- أنت لم تسجل الدخول إلى حسابك.
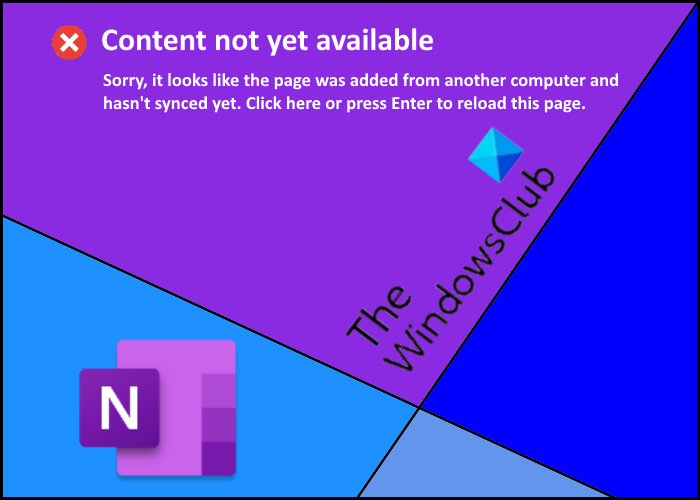
يمنع الخطأ المستخدمين من الوصول إلى المحتوى الموجود على دفتر ملاحظات OneNote(OneNote Notebook) الخاص بهم . إذا حاولوا القيام بذلك ، فإنهم يتلقون الرسالة التالية على شاشتهم:
Sorry, it looks like this page was added from another computer and hasn’t synced yet. Click here or press Enter to reload this page.
إذا كنت تواجه نفس المشكلة على دفتر ملاحظات OneNote(OneNote Notebook) الخاص بك ، فقد تساعدك الحلول الموضحة هنا.
إصلاح خطأ المحتوى(Fix Content) غير متوفر حتى الآن في OneNote
كما أوضحنا أعلاه في هذه المقالة ، فإن ضعف الاتصال بالإنترنت هو أيضًا أحد أسباب هذا الخطأ. لذلك ، من الأفضل التحقق من اتصالك بالإنترنت قبل متابعة طرق استكشاف الأخطاء وإصلاحها. إذا كان اتصالك بالإنترنت مستقرًا ، فجرب الطرق التالية:
- تسجيل الخروج وتسجيل الدخول مرة أخرى.
- حاول الوصول إلى OneNote على أجهزة مختلفة.
- تحقق مما إذا كان المستخدمون الآخرون يواجهون نفس الخطأ.
- حاول استعادة OneDrive.
1] تسجيل الخروج وتسجيل الدخول مرة أخرى
أول شيء يجب عليك فعله بعد تلقي هذا الخطأ هو تسجيل الخروج من حساب Microsoft الخاص بك وتسجيل الدخول مرة أخرى. ستمنح هذه العملية OneNote بداية جديدة قد تحل المشكلة.
2] حاول(Try) الوصول إلى OneNote على أجهزة مختلفة
افتح OneNote على جهاز مختلف وتحقق مما إذا كان بإمكانك الوصول إلى المحتوى الموجود على هذا الجهاز أم لا. إذا كانت الإجابة بنعم ، فأنشئ قسمًا جديدًا في OneNote على هذا الجهاز وانقل المحتوى الموجود في هذا القسم أو انسخه. الآن ، قم بمزامنة كلا الجهازين (أحدهما الذي أنشأت قسمًا جديدًا عليه والآخر الذي يظهر الخطأ فيه). بعد ذلك ، افتح OneNote على الجهاز الذي يظهر لك الخطأ وتحقق مما إذا كنت قادرًا على الوصول إلى المحتوى في القسم الذي تم إنشاؤه حديثًا أم لا.
3] تحقق(Check) مما إذا كان المستخدمون الآخرون يواجهون نفس الخطأ
إذا قمت بمشاركة محتوى OneNote الخاص بك مع عدة مستخدمين ، فاطلب منهم التحقق مما إذا كان الخطأ يحدث على أجهزتهم. إذا كان بإمكانهم الوصول إلى المحتوى الموجود على أجهزتهم ، فاطلب منهم نسخ المحتوى أو نقله إلى قسم جديد. بعد ذلك ، تحقق مما إذا كان بإمكانك أنت والمستخدمون الآخرون الوصول إلى المحتوى في القسم الذي تم إنشاؤه حديثًا.
إذا واجه المستخدمون الآخرون نفس الخطأ أيضًا ، فجرّب الطريقة التالية.
قراءة(Read) : إصلاح مشاكل تسجيل الدخول إلى OneNote(Fix OneNote Sign In Problems) .
4] حاول استعادة OneDrive
إذا لم تنجح أي من الطرق المذكورة أعلاه معك ، فقد تؤدي استعادة OneDrive إلى حل المشكلة. هذه الطريقة فعالة أيضًا إذا تم حذف ملفات OneDrive الخاصة بك أو تلفها أو الكتابة فوقها أو إصابتها ببرامج ضارة. بشكل أساسي(Basically) ، من خلال استعادة OneDrive ، ستقوم باستعادة المحتوى الخاص بك إلى الحالة السابقة.
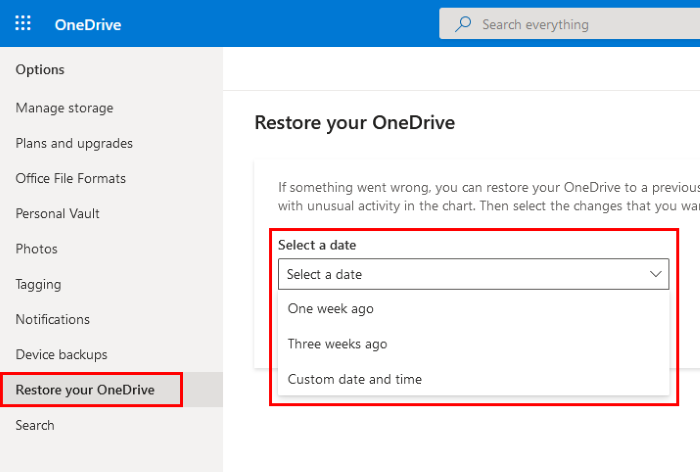
الإرشادات الخاصة باستعادة OneDrive مذكورة أدناه:
- افتح OneDrive على مستعرض الويب الخاص بك وقم بتسجيل الدخول إلى حسابك.
- الآن ، انتقل إلى " Settings > Options " وانقر فوق خيار استعادة OneDrive الخاص بك(Restore your OneDrive) في الجزء الأيمن.
- بعد ذلك ، حدد الوقت من القائمة المنسدلة. يمكنك أيضًا تحديد تاريخ ووقت مخصصين لاستعادة OneDrive .
- عند الانتهاء ، انقر فوق الزر " استعادة(Restore) " .
يجب أن يساعد.
تلميحات لتجنب خطأ OneNote - المحتوى(– Content) غير متوفر بعد
فيما يلي بعض التلميحات التي ستساعدك على تجنب الخطأ "المحتوى غير متوفر بعد" في OneNote .
- استخدم دائمًا اتصال إنترنت ثابتًا.
- لا تخرج أبدًا من OneNote حتى (OneNote)تتم مزامنة البيانات الموجودة على OneNote بنجاح مع السحابة.
- عندما تقوم بتحرير أو تحديث أو تعديل صفحة أو قسم ، يستغرق OneNote بعض الوقت للوصول إلى خوادم Microsoft . تعتمد هذه المرة على سرعة اتصالك بالإنترنت(speed of your internet connection) . تشير أيقونة السحابة الموجودة على الشريط إلى حالة هذه العملية. إذا حاولت الوصول إلى أي صفحة أو قسم قبل الوقت الذي يتطلبه OneNote للوصول إلى خوادم Microsoft ، فقد تواجه الخطأ "المحتوى غير متوفر بعد". إذا تأثر وقت الاتصال بالخوادم بضعف اتصال الإنترنت ، فسيتم حله من تلقاء نفسه بعد بضع ساعات.
نأمل أن تساعدك هذه المقالة في حل المشكلة.
اقرأ التالي(Read next) : موقع ذاكرة التخزين المؤقت في OneNote وكيفية مسحه(OneNote cache location and how to clear it) .
Related posts
Troubleshoot OneNote المشاكل والأخطاء والقضايا في Windows 11/10
Fix Invalid Notebook Name error في OneNote
Fix OneNote Sign في Problems على Windows 10
Fix Twitch error 5000 Content غير متوفر
Steam Error - مفقود Content Manifest error على نظام التشغيل Windows 10
OneNote Error 0xE0000007، ركضنا في مشكلة مزامنة دفتر الملاحظات الخاص بك
Fix Corrupted Content Error في Gmail عند استخدام Firefox
إصلاح خطأ وحدة فك تشفير محتوى Widevine
كيفية إضافة ألوان إلى أقسام في OneNote
كيفية إدراج Equations and Symbols في OneNote
كيفية تعيين أو تغيير Page size and margins في OneNote
Use OneNote Web Clipper Chrome extension لاتخاذ الملاحظات أثناء التصفح
Download هذه الكتب الإلكترونية المجانية ل OneNote من Microsoft
Insert الرسومية sticker or emoji في OneNote ل Windows 10
كيفية مزامنة Samsung Notes مع Microsoft OneNote؟
كيفية إنشاء روابط في OneNote
OneNote 2016 مفقود؟ Download OneNote 2016 32 بت و 64 بت هنا
لماذا لدي تطبيقان من OneNote على الكمبيوتر اللوحي أو الكمبيوتر الشخصي الذي يعمل بنظام Windows 10؟
كيفية استخدام OneNote بفعالية في Windows 10
لم يعد لديك إذن بالوصول إلى هذا الكمبيوتر الدفتري - OneNote
