PenAttention عبارة عن مؤشر ماوس و أداة تظليل مؤشر مجاني لنظام التشغيل Windows
أحيانًا يتم تمويه المؤشر بالشاشة ، ويصعب تحديد موقعه بشكل صحيح؟ هل تمنيت يومًا ما إذا كان المؤشر ملونًا بعض الشيء أو أكبر في الحجم أو ربما يمكنك إضافة أداة تمييز المؤشر لتحديد موقعه بسهولة؟ تأكد من أنه يمكنك جعل المؤشر كبيرًا ، وسمكًا(thicker) ، وإضافة اختصار لوحة مفاتيح لتحديد موقعه ، وإعطائه لونًا ، وما إلى ذلك ؛ لكن حسنًا ، PenAttention يفعل أكثر من ذلك! إنها أداة مساعدة مجانية بسيطة للغاية تبرز مؤشرك. علاوة على ذلك ، يمكنك ضبط الإعدادات وتغيير لون وحجم التظليل. دعنا نتعلم المزيد عنها.
مؤشر الماوس وهايلايتر(Mouse Pointer) المؤشر للكمبيوتر(Cursor Highlighter) الشخصي
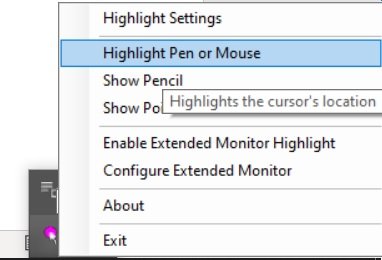
إنها أداة تمييز مؤشر بسيطة وخفيفة الوزن للغاية تستغرق بضع دقائق لتنزيلها وتثبيتها على جهاز الكمبيوتر الخاص بك. بمجرد التثبيت ، سترى رمزًا ورديًا صغيرًا على علبة النظام. انقر بزر الماوس الأيمن فوق الرمز ويمكنك رؤية الخيارات المتاحة. يمكنك إما تحديد قلم التظليل كدائرة / مستطيل أو كقلم رصاص / مؤشر.
كيفية استخدام PenAttention
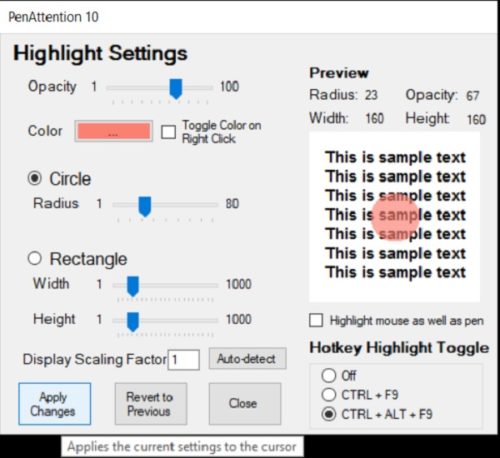
التطبيق بسيط جدًا ويمكنك استخدامه دون أي معرفة تقنية معينة. انقر بزر الماوس الأيمن فوق الرمز الموجود في علبة النظام وانتقل إلى Highlight Settings .
- يمكنك هنا تحديد ما إذا كنت تريد أن يكون التظليل دائريًا أم مستطيلاً.
- يمكنك ضبط واختيار عتامة قلم التمييز.
- يمكنك أيضًا تغيير لون قلم التحديد حسب اختيارك. ما عليك سوى(Just) النقر فوق النقاط الثلاث الصغيرة الموجودة على مربع الألوان وتحديد لونك.
- عند الانتهاء من التعديلات ، انقر فوق المربع الذي يقول " تمييز الماوس والقلم(Highlight mouse as well as pen) " وانقر فوق " تطبيق التغييرات " (Apply Changes). حسنًا ، مربع الاختيار صغير جدًا لدرجة أنك قد تفوته ، كما فعلت في البداية ، ومن ثم أضفت الأسهم لمساعدتك. بدلاً من ذلك ، يمكنك أيضًا تحديد المربع الذي يقول "T oggle Color On Right Click " إذا كنت تريد تغيير لون قلم التمييز بشكل متكرر بنقرة واحدة.
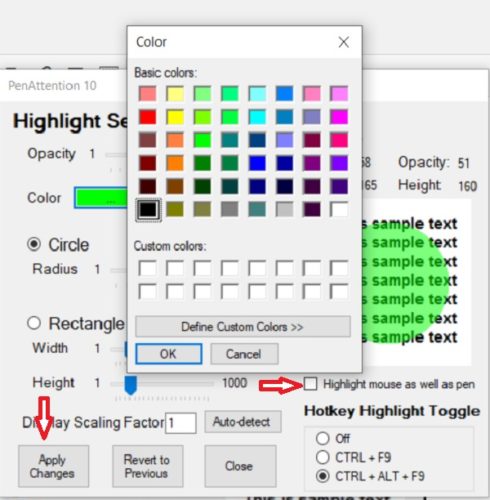
تمييز مفتاح الاختصار تبديل
قد تزعج أداة التمييز بعد نقطة ما ، لذا يمكنك استخدام مفاتيح الاختصار(Hotkeys) لتبديلها. هذه ميزة رائعة حيث يمكنك تشغيل Highlighter أو إيقاف تشغيله باستخدام مفاتيح الاختصار فقط. حدد مفتاح الاختصار المفضل لديك CTRL (Hotkey) CTRL+ F9 أو CTRL+ALT+F9 ، وبذلك تكون قد انتهيت.
لذلك ، فهي في الأساس أداة مساعدة مجانية مفيدة جدًا للأشخاص مثلي الذين يكافحون غالبًا للعثور على المؤشر المفقود في مكان ما في النص. أيضًا ، إنه مفيد جدًا للأشخاص الذين غالبًا ما يضطرون إلى مشاركة الشاشة للعمل. يمكنهم بسهولة تمييز المؤشر في الشاشة المشتركة وتسهيل العمل.
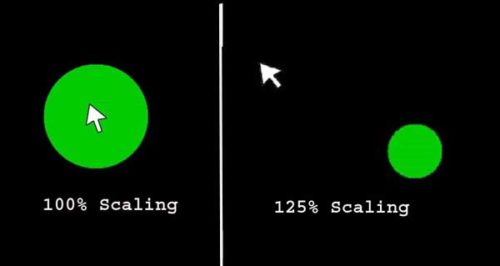
هل تحتاج إلى PenAttention؟
- نعم ، إذا كنت تواجه صعوبة في تحديد موقع المؤشر.
- نعم ، إذا كنت غالبًا ما تشارك شاشتك في العمل.
- نعم ، إذا كنت تحتاج غالبًا إلى التقاط لقطات شاشة ووضع علامة عليها.
بشكل عام ، إنها أداة مساعدة لطيفة وبسيطة ومجانية لتسليط الضوء على المؤشر ولكن بالنسبة لي ، لكنني أتمنى أن تعمل بشكل جيد مع 125٪ من التحجيم. بالنسبة لي ، أفضل اختيار شاشتي التي تم تحجيمها بنسبة 125٪ وتخطي هذه الأداة المساعدة. يمكنك تنزيله هنا(here)(here) إذا وجدته مفيدًا.
Related posts
كيفية أخذ لقطة شاشة مع Mouse Pointer and Cursor المدرجة
Mouse Pointer lags، التعتعة أو تجميد على نظام التشغيل Windows 11/10
Mouse pointer or cursor disappears أو فقدت مفقود في Windows 11/10
كيفية الوقاية Themes من تغيير Mouse Pointer في Windows 10
كيفية تغيير مؤشر الماوس في نظام التشغيل Windows 10
Hide mouse cursor & pointer على Windows باستخدام AutoHideMouseCursor
كيفية تغيير Mouse Hover Time في Windows 10
كيفية تغيير الماوس ClickLock time باستخدام Registry Editor في Windows 10
كيفية الحصول على Mac Mouse cursor & pointer على نظام التشغيل Windows 11/10
4 Ways لإصلاح مؤشر الماوس يختفي [الدليل]
كيفية منع المستخدمين من تغيير Mouse Pointers في Windows 10
Bluetooth Mouse قطع اتصال عشوائيا أو لا يعمل في Windows 11/10
كيفية إصلاح شاشة Windows 10 السوداء باستخدام المؤشر
Change Text Cursor Indicator size، اللون، والسمك في Windows 10
كيفية تغيير المؤشر على نظام التشغيل Windows 10
اجعل mouse pointer move تلقائيا إلى dialog box في Windows
Remap mouse أزرار مع X-Mouse Button Control لWindows PC
Mouse Pointer Lags في Windows 10 [ستجد حلا]
كيفية التغيير من Double Click إلى Single Click في Windows 10
إزعاج الشاشة المزدوجة: مؤشر الماوس ينجرف إلى الشاشة الأخرى
