كيفية تقليل استخدام بيانات YouTube على جهاز كمبيوتر يعمل بنظام Windows 11/10
تظهر قائمة واسعة من أدوات مراقبة النطاق الترددي أنه على الرغم من أن YouTube يرضي متعة المشاهدة ، إلا أن مشاركته في استهلاك البيانات عالية جدًا. لذا ، إذا كنت مهتمًا بتقليل استخدام بيانات YouTube(YouTube data usage) دون المساس باحتياجاتك الترفيهية ، فاتبع نصائحنا!
تقليل استخدام بيانات YouTube على جهاز الكمبيوتر
يمكنك تقليل استخدام بيانات(data usage) YouTube باتباع هذه النصائح:
- خفض جودة الفيديو
- تعطيل التشغيل التلقائي
- استخدم Bandwidth(Use Bandwidth Saver) Saver لتمديد YouTube
- تنزيل مقاطع الفيديو(Videos) الخاصة بك بشكل استباقي
تكشف النتائج حتى إذا شاهد المستخدم ثلاث دقائق من فيديو مدته خمس دقائق بدقة 144 بكسل ، فإن YouTube يخزن الفيديو بالكامل تقريبًا.
1] خفض جودة الفيديو
يستهلك دفق الفيديو بدقة HD حوالي 3 جيجابايت من البيانات في الساعة. يقدم YouTube(YouTube) مجموعة كبيرة من جودة بث الفيديو (حتى 1080 بكسل). على هذا النحو ، كلما زادت جودة البث ، من المرجح أن يستهلك YouTube المزيد من البيانات . لذا ، فإن أهم نصيحة هي تجنب مشاهدة مقاطع الفيديو بدقة عالية أثناء استخدام البيانات. إليك الطريقة!
افتح YouTube في متصفحك وقم بتشغيل مقطع فيديو.
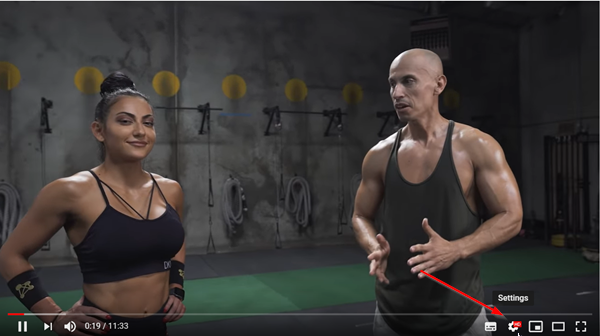
قم بالتمرير(Scroll) لأسفل لتحديد موقع رمز الترس(Gear) وعند العثور عليه انقر فوقه. كما ترى في الصورة أعلاه ، يتم تشغيل الفيديو بجودة HD حيث يكون معدل استهلاك البيانات مرتفعًا جدًا.

لتغيير هذا ، حدد خيار " الجودة(Quality) ".

ثم ، من قائمة الخيارات المعروضة ، اختر تشغيل الفيديو بجودة أقل (يفضل 360 بكسل(Pixels) لتجنب جودة الفيديو الرديئة)
2] تعطيل التشغيل التلقائي
قد يكون من الصعب التحكم في استخدام البيانات من خلال تشغيل إعلانات الفيديو ومقاطع الفيديو تلقائيًا. لذلك ، فإن تعطيل ميزة التشغيل التلقائي(Autoplay) هو الخيار الأكثر قابلية للتطبيق.
اضغط على أيقونة الترس الموجودة في الركن الأيمن السفلي من مشغل فيديو YouTube لعرض الخيارات.
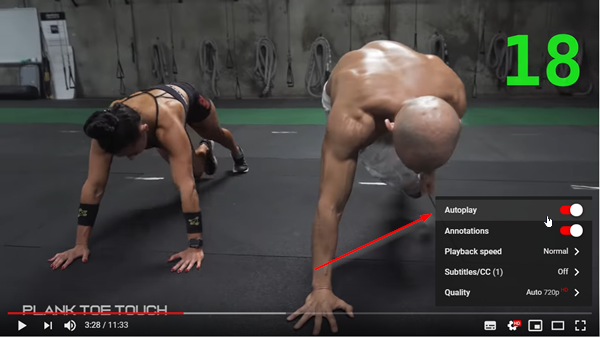
تأكد من عدم تحديد خيار " التشغيل التلقائي(Autoplay) " ضمن القائمة. إذا لم يكن كذلك ، فما عليك سوى تحريك شريط التمرير لتعطيل الوظيفة.

بدلاً من ذلك ، يمكنك تعطيل الوظيفة عبر قسم " Up Next " في صفحة فيديو YouTube ، ما عليك سوى إلغاء تحديد خيار تعطيلها.
3] Bandwidth(Bandwidth Saver) Saver لتمديد YouTube
استخدم Bandwidth Saver لملحق متصفح YouTube لجوجل كروم(browser extension for Google Chrome) . إنه امتداد بسيط يقوم تلقائيًا بتعيين جودة فيديو YouTube إلى أدنى مستوى متاح لكل مقطع فيديو من أجل توفير النطاق الترددي عند الاتصالات البطيئة و / أو للمستخدمين الذين لديهم حدود بيانات صغيرة.
4] قم بتنزيل مقاطع الفيديو الخاصة بك(Download Your Videos) بشكل استباقي
صحيح أن معظم تطبيقات بث الفيديو لا تسمح لك بتنزيل مقاطع الفيديو ولكن يمكن استخدام بعض التطبيقات كحل بديل. لذا استخدم التطبيقات التي تتيح لك تنزيل مقاطع الفيديو. توفر هذه الطريقة أيضًا خيارًا رائعًا لمستخدمي الكمبيوتر المحمول للاستفادة من شبكة WiFi في عملهم أو مدرستهم أو في "النقاط الساخنة" العامة لحفظ مقاطع الفيديو لمشاهدتها لاحقًا.
قراءة(Read) : أفضل تطبيقات YouTube لأجهزة الكمبيوتر التي تعمل بنظام Windows(Best YouTube apps for Windows PC) .
إذا كنت تعرف المزيد من هذه النصائح ، فشاركها معنا.(If you know more of such tips, share them with us.)
Related posts
كيفية إدارة Data Usage Limit على Windows 10
كيفية إعادة تعيين أو مسح Data Usage في Windows 11/10
كيفية إصلاح No Sound على YouTube على Windows 11/10
فشل في توصيل YouTube account إلى Discord في Windows 11/10
WMI Provider Host (WmiPrvSE.exe) High CPU Usage في Windows 10
HDMI playback جهاز لا يظهر في Windows 10
Best مجانا Timetable software ل Windows 11/10
كيفية إظهار Details pane في File Explorer في Windows 10
كيفية إصلاح Disk Signature Collision problem في Windows 10
كيفية تبديل محركات الأقراص الصلبة في Windows 10 مع Hot Swap
ما هو Windows.edb file في Windows 10
كيفية إصلاح مضيف الخدمة (SysMain) الاستخدام العالي للقرص في Windows 11/10
Fix Bluetooth تأخير الصوت في Windows 10
كيفية إنشاء Radar Chart في Windows 11/10
CPU لا يعمل في speed or capacity بالكامل في Windows 11/10
Set Notepad++ default editor لملفات .xml في Windows 11/10
كيفية النسخ الاحتياطي، Move، أو Delete PageFile.sys عند إيقاف التشغيل في Windows 10
Fix KERNEL DATA INPAGE ERROR (Msis.SYS) في Windows 10
كيفية قياس Reaction Time في Windows 11/10
كيفية تمكين أو Disable Archive Apps feature في Windows 10
