تعذر على Windows إكمال التغييرات المطلوبة
إذا كنت تحاول تثبيت .NET Framework أو IIS أو بعض البرامج الأخرى ولكنك تتلقى خطأ - تعذر على Windows إكمال التغييرات المطلوبة(Windows couldn’t complete the requested changes) ، فإليك الحل الذي تبحث عنه. قد تكون رموز الخطأ المصاحبة - 0x800f081f ، 0x800f0805 ، 0x80070422 ، 0x800f0922 ، 0x800f0906 ، إلخ. يمكن أن يحدث هذا الخطأ أيضًا إذا لم تتمكن من تشغيل أي من ميزات Windows(Windows Features) .
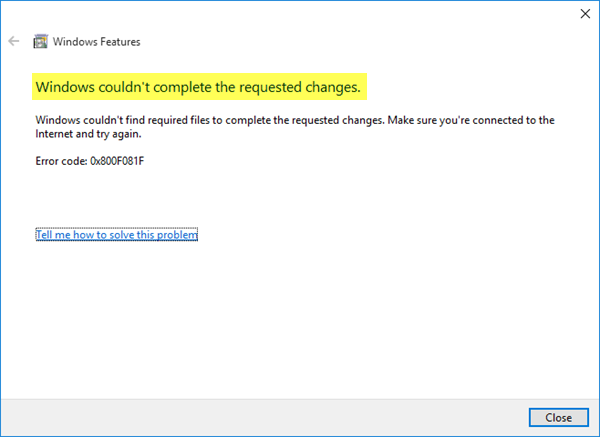
الأخطاء 0x800f081f ، 0x800f0805 ، 0x80070422 ، 0x800f0922 ، 0x800f0906
في معظم الحالات ، تظهر رسالة الخطأ هذه عندما يحاول شخص ما تثبيت .NET Framework 3.5 المطلوب لتشغيل بعض البرامج أو التطبيقات الأخرى.
يتلقى المستخدمون رسالة الخطأ هذه عند تعطيل إعداد نهج المجموعة المعني . (Group Policy)هل لاحظ أن نهج المجموعة(Group Policy) غير متاح في إصدارات Home من (Home)Windows .
(Windows)تعذر على Windows إكمال التغييرات المطلوبة
1] استخدام محرر نهج المجموعة
افتح محرر نهج المجموعة المحلي(Open Local Group Policy Editor) . لذلك ، اضغط على Win+R ، واكتب gpedit.msc واضغط على زر Enter . بدلاً من ذلك ، يمكنك البحث عن "نهج المجموعة" في مربع بحث شريط المهام(Taskbar) في حال كنت تستخدم Windows 10 .
بعد فتح محرر نهج المجموعة المحلي(Local Group Policy Editor) ، انتقل إلى المسار التالي-
Computer Configuration > Administrative Templates > System
بعد النقر فوق مجلد النظام(System) على الجانب الأيسر ، انقر نقرًا مزدوجًا فوق تحديد إعدادات التثبيت الاختياري للمكونات وإعداد إصلاح المكون( Specify settings for optional component installation and component repair ) الذي تراه على الجانب الأيمن.
بشكل افتراضي ، يجب تعيينه على غير مكوّن(Not Configured) . تحتاج إلى تحديد ممكّن والضغط(Enabled) على زر تطبيق .(Apply)
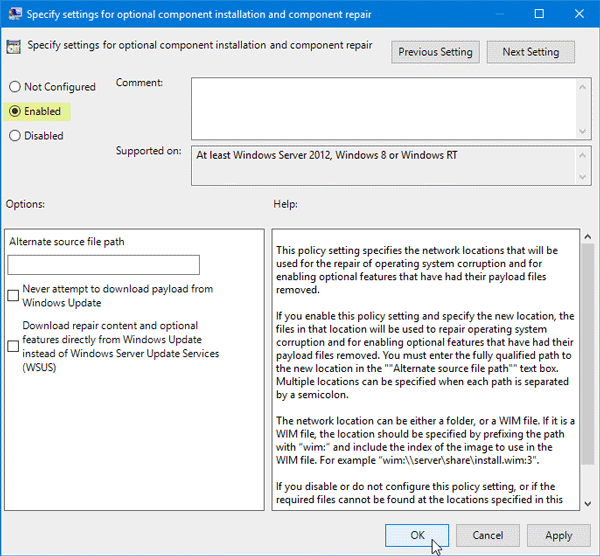
الآن ، حاول تثبيت .NET Framework 3.5 نفسه على نظامك. اتمنى ان يعمل بسلاسة
2] باستخدام أداة DISM
DISM تعني نشر خدمة الصور وإدارتها ، وهي أداة سطر أوامر يمكنك استخدامها في مواقف مختلفة. على سبيل المثال ، يمكنك إصلاح ملفات نظام Windows Update التالفة ، (Windows Update)وإصلاح Windows System Image(repair Windows System Image) في Windows 10 ، والمزيد.
لاستخدام هذه الأداة ، تحتاج إلى فتح موجه الأوامر(Command Prompt) بامتياز المسؤول. لذلك ، ابحث عن "cmd" في مربع بحث شريط المهام(Taskbar) ، وانقر بزر الماوس الأيمن على خيار موجه الأوامر(Command Prompt) وحدد تشغيل كمسؤول(Run as administrator) . بعد ذلك ، أدخل الأمر التالي-
بعد ذلك ، أدخل الأمر التالي-
Dism /online /enable-feature /featurename:NetFx3 /All /Source:[drive_letter]:\sources\sxs /LimitAccess
لا تنس استبدال [حرف_محرك الأقراص]([drive_letter]) بمحرك أقراص النظام أو محرك وسائط التثبيت.
بعد القيام بذلك ، حاول إعادة تثبيته على نظامك.
إذا لم يساعد ذلك ، فقم بإجراء Clean Boot(perform a Clean Boot)(perform a Clean Boot) ثم حاول تثبيته.
إذا كان كلاهما لا يعمل من أجلك ، فقد تحتاج إلى تنزيل ملف الإعداد مرة أخرى من موقع Microsoft على الويب.(If both of them are not working for you, you might need to download the setup file again from the Microsoft website.)
Related posts
System.Diagnostics.stackFrame performance degrade في Windows 10
كيفية التحقق من .NET Framework version مثبتة على Windows 10 PC
كيفية إصلاح Windows Update Error Code 643 - .NET Framework
Fix Error 0x800F080C عند تثبيت .NET Framework على Windows 10
Fix .Net Framework 3.5 installation error code 0x800f0922
الإصلاح: Windows Driver Foundation باستخدام CPU عالية
لا يمكن استيراد Photos من iPhone إلى Windows 11/10
اختر مكان الحصول على خيار التطبيقات باللون الرمادي في إعدادات Windows 10
لا يمكن تلقي أو إجراء مكالمات باستخدام Phone app في Windows 10
Device Manager فارغة ولا تظهر أي شيء في Windows 11/10
إصلاح استخدام .NET Runtime Optimization Service العالي لوحدة المعالجة المركزية
يتم إيقاف تشغيل Windows computer عند توصيل USB device
خطأ فشل procedure call البعيد أثناء استخدام DISM في Windows 10
Windows 10 Brightness Control لا يعمل أو يتغير تلقائيا
Fix Windows Update Error 0x80070005
CMAK مقرها VPN لا يعمل بعد ترقية Windows 10
لا يمكن سحب وإسقاط الملفات أو المجلدات في Windows 11/10
وعلقت مؤقتا Fix Device encryption خطأ في Windows 11/10
HTTPS مواقع لا تفتح في أي متصفح على Windows computer
K-12 assessment تقارير التطبيقات تعمل في Windows 10 الخلفية
