أُووبس! لم نتمكن من حفظ ذلك - تطبيق صور Windows
يبدو أن تطبيق Photos(Photos app) الجديد على Windows 11/10 هو أحد أكثر المكونات التي تم التقليل من شأنها. أعتقد أنه يستحق قدرًا كبيرًا من الجذب لمجرد وجود العديد من الميزات المفيدة والذكية التي يقدمها. ولكن في بعض الأحيان ، عندما يقوم شخص ما بإجراء تعديلات على صورة مثل الفلتر ، أو اقتصاصها أو أي شيء آخر ، ثم حاول حفظها ، فإنه يُلقي بخطأ يقول - Oops! We couldn’t save that one . يحدث هذا الخطأ فقط عند محاولة الكتابة فوق التغييرات على الملف الموجود.

أُووبس! لم نتمكن من حفظ ذلك - خطأ في تطبيق الصور(Photos App)
ستكون الإصلاحات التالية مفيدة في التخلص من هذا الخطأ(is error ) لتطبيق Microsoft Photos على نظام التشغيل Windows(Windows) 10-
- تغيير أذونات المجلد
- استخدم مستكشف أخطاء(Troubleshooter) تطبيقات متجر Microsoft(Microsoft Store) .
- أعد تعيين تطبيق Microsoft Photos.
- استخدم Microsoft Paint بدلاً من ذلك.
1] تغيير أذونات المجلد
افتح مستكشف الملفات(File Explorer) . انتقل(Navigate) إلى مسار المجلد حيث يتم تخزين الصورة.
انقر بزر الماوس الأيمن فوق(Right-click) المجلد وانقر فوق خصائص. (Properties. )انتقل إلى علامة التبويب المسماة الأمان.(Security.)

ضمن قسم أسماء المجموعات أو المستخدمين ، (Group or user names, ) حدد الإدخال الخاص بالمستخدم الخاص بك وانقر فوق الزر تحرير (Edit ) .
حدد المربع الذي يشير إلى التحكم الكامل (Full Control ) وانقر فوق موافق.(OK.)
احفظ التغييرات وتحقق مما إذا كان ذلك سيؤدي إلى حل مشكلتك.
2] استخدم (Use Microsoft Store)مستكشف أخطاء(Troubleshooter) تطبيقات متجر Microsoft
أصدرت Microsoft مستكشف أخطاء تطبيقات متجر Microsoft(Microsoft Store apps Troubleshooter) مخصصًا . تحتاج إلى تنزيله وتشغيله.
بدلاً من ذلك ، يمكنك العثور على مستكشف أخطاء تطبيقات متجر Windows (Windows Store Apps ) ومصلحها ضمن Settings App > Update & Security > Troubleshoot في Windows 10 . إذا كنت تستخدم Windows 11 ، فأنت بحاجة إلى فتح إعدادات Windows(Windows Settings) والانتقال إلى System > Troubleshoot > Other troubleshooters .
قم بتشغيله وانظر.
3] أعد تعيين تطبيق Microsoft Photos
ابدأ(Start) بفتح إعدادات Windows 10 باستخدام WINKEY + I.
انتقل إلى المسار التالي: Apps > Apps & features. ابحث عن إدخال تطبيق Microsoft Photos ، وحدده وحدد خيارات متقدمة.(Advanced Options.)

قم بالتمرير(Scroll) لأسفل لتحديد الزر الذي يشير إلى إعادة تعيين.(Reset.)
4] استخدم Microsoft Paint
يمكنك فتح الملف في Microsoft Paint وحفظه في تنسيق ملف آخر.
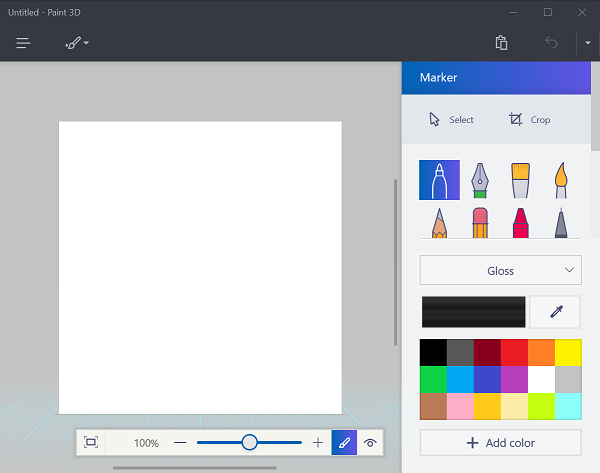
ثم افتح الملف الجديد في تطبيق الصور(Photos App) من Microsoft وحاول القيام بنفس المهمة.
كان يجب أن يختفي الخطأ الآن.
سيؤدي هذا إلى إنشاء ملف تم تحريره حديثًا لاستخدامك. ولكن إذا كان إذن المجلد يمثل مشكلة ، فلن تتمكن من حفظ هذا الملف أيضًا.
لإصلاح ذلك ، تحتاج إلى الرجوع إلى الطريقة الأولى في هذا المنشور.
لماذا عفوا! لا يمكننا حفظ ذلك؟
إذا كنت تحصل على Oops ! لم نتمكن من حفظ هذا الخطأ أثناء حفظ صورة في تطبيق الصور(Photos) على Windows 11/10 ؛ عليك القيام ببعض الأشياء. على سبيل المثال ، يمكنك التحقق من إذن المجلد وتغييره إذا لزم الأمر. ثانيًا ، يمكنك استخدام مستكشف أخطاء تطبيقات متجر Microsoft (Microsoft Store)ومصلحها(Troubleshooter) وإعادة تعيين تطبيق الصور(Photos) وما إلى ذلك. إذا لم يعمل شيء ، يمكنك إلغاء تثبيته وإعادة تثبيته على جهاز الكمبيوتر الخاص بك.
لماذا لا يعمل تطبيق الصور الخاص بي؟
هناك عدة أسباب وراء عدم عمل تطبيق الصور(Photos app is not working) على جهاز الكمبيوتر الخاص بك. بناءً على الموقف ، يمكنك مسح ذاكرة التخزين المؤقت لمتجر Microsoft(Microsoft Store) أو إعادة تسجيل تطبيق الصور(Photos) أو إعادة تعيينه أو إعادة تثبيت التطبيق على جهاز الكمبيوتر الخاص بك. ومع ذلك ، إذا لم يعمل شيء ، فيمكنك استخدام نقطة استعادة النظام(System Restore) أو عارض صور تابع لجهة خارجية(third-party image viewer) .
آمل أن يكون هذا المنشور قد ساعدك.
(Hope this post helped you.)
Related posts
وقف Weekend Recap notification في Windows 10 Photos App
لا يمكن أن يفتح هذا التطبيق خطأ ل Photos و Xbox Game Bar و Calculator وما إلى ذلك
كيفية إصلاح Photos app error 0x80070020 على نظام التشغيل Windows 10
تعطينا دقيقة واحدة، نحن نقوم بتحديث رسالة التطبيق على Windows 11/10
المستخدم المحدد ليس لديه profile error صالح
5 Best free Podcast Apps ل Windows 10
الطازجة Paint ل Windows 10 هي لوحة سهلة الاستخدام Microsoft Store app
أفضل Battery monitor، تحليلات وإحصائيات التطبيقات ل Windows 10
Change Weather درجة حرارة التطبيق من Celsius إلى فهرنهايت
كيفية تعطيل أو تمكين حذف confirmation dialog box ل Photos app
Download Adobe Reader app ل Windows 10 من Microsoft Store
Windows 10 Apps لا يمكن الاتصال بالإنترنت
أين تطبيقات Windows 10 Camera & Photos حفظ Pictures & Videos؟
FIX: تعطل تطبيق عناصر Photoshop على Windows 10 S
Unigram هو Telegram client لWindows 10 PC
تطبيقات Edge and Store لا تتصل ب Internet - Error 80072EFD
كيفية إعادة تثبيت Microsoft Store Apps في Windows 10
Add إلى زر المفضلات باللون الرمادي في Photos app
كيفية عرض Program and App Sizes في Windows 10
Picsart تقدم Custom Stickers & Exclusive 3D Editing على Windows 10
