محرر صور مكياج مجاني لإضافة مكياج إلى الصور على جهاز كمبيوتر يعمل بنظام Windows
فيما يلي دليل لك لإضافة مكياج افتراضي إلى الصور(add virtual makeup to photos) على Windows 11/10 . لذلك ، سنستخدم محرر مكياج للصور(photo makeup editor) متاحًا مجانًا.
بشكل عام ، تُستخدم أدوات تحرير الصور(photo editing tools) لتحسين مظهر ومظهر الصورة. لا يوجد سوى عدد قليل من الأدوات التي تتيح لك أيضًا تطبيق مكياج افتراضي على صورك. ولكن ، إذا كنت تبحث عن محرر صور مكياج مجاني جيد ، فيجب أن يساعدك هذا المنشور. في هذه المقالة ، سنقوم بإدراج تطبيق مجاني واحد بالإضافة إلى خدمة ويب يمكنك من خلالها تطبيق مكياج افتراضي على صورك وجعلها تبدو كما تريد. لذا ، بدون الكثير من اللغط ، دعنا نتفقد هذه الأدوات.

كيف يمكنني تحرير صورة بالمكياج؟
يمكنك تحرير صورة بالمكياج على Windows 11/10 باستخدام الأدوات المذكورة أعلاه. إذا كنت ترغب في محرر صور مكياج كامل يتيح لك وضع الماكياج بسهولة باستخدام منتجات الماكياج الواقعية ، فيمكنك استخدام تطبيق Makeover . إذا كنت ترغب في تطبيق بعض تعديلات المكياج الأساسية ، فهناك تطبيق ويب Fotor لاستخدامه في تحرير صور الماكياج.
ما التطبيق الذي يضيف مكياج للصور؟
إذا كنت تريد تطبيقًا لنظام Windows 11/10 لإضافة مكياج إلى الصور ، يمكنك تجربة تطبيق Makeover . لقد ذكرنا ميزاته الرئيسية وخطواته لاستخدام هذا التطبيق.
محرر صور مكياج(Photo Makeup) مجاني لإضافة مكياج(Makeup) للصور على جهاز الكمبيوتر
فيما يلي أدوات تحرير صور المكياج التي تتيح لك تطبيق وإضافة الماكياج إلى صورك افتراضيًا:
- أضف مكياجًا إلى الصور باستخدام تطبيق Makeover(Makeover app) لنظام التشغيل Windows 11/10.
- استخدم خدمة عبر الإنترنت تسمى Fotor لإضافة مكياج إلى الصور.
دعونا نناقش الطريقتين السابقتين بالتفصيل!
1] أضف(Add) مكياجًا إلى الصور باستخدام تطبيق Makeover لنظام (Makeover)Windows 11/10
يوجد تطبيق مجاني يسمى Makeover لنظام Windows 11/10 . إنه مخصص تمامًا لإضافة مكياج إلى صورك على جهاز كمبيوتر Windows 11/10 . يأتي هذا التطبيق مع أقسام متعددة لعمل مكياج للوجه والشفاه والعينين على صورك. يمكنك تطبيق الماكياج ثم معاينة الصور قبل وبعد إلقاء نظرة على الانتقال.
يمكن استخدامه أيضًا لأغراض العرض التوضيحي بواسطة فنانين الماكياج. يمكنك العثور على بعض الصور النموذجية التي يمكنك اختيارها لتطبيق نوع معين من المكياج والتحقق من النتيجة النهائية. أيضًا ، قبل تجربة نوع من المكياج في الواقع ، يمكنك استخدام هذا التطبيق لمعرفة النتائج وكيف يمكن أن تبدو عليك أو على أي شخص آخر.
كيفية إضافة مكياج للصور باستخدام Makeover :
فيما يلي الخطوات الرئيسية لتطبيق الماكياج على صورك باستخدام تطبيق Makeover :
- قم بتنزيل وتثبيت تطبيق Makeover من متجر Microsoft(Microsoft Store) .
- قم بتشغيل واجهة المستخدم الرسومية لهذا التطبيق.
- قم بتحميل صورة أو اختر صورة نموذجية مقدمة فيها.
- (Apply Face)ضعي مكياج (Eyes)الوجه والشفاه(Lips) والعيون من علامات التبويب المخصصة.
- يمكنك مقارنة الصور قبل وبعد.
- تنزيل(Download) الصورة المحررة أو مشاركتها مباشرة مع الآخرين عبر منصات التواصل الاجتماعي.
دعونا الآن نناقش الخطوات المذكورة أعلاه بالتفصيل!
بادئ(First) ذي بدء ، تحتاج إلى تنزيل هذا التطبيق وتثبيته من متجر Microsoft(Microsoft Store) . ثم قم بتشغيل واجهة المستخدم الرسومية(GUI) الرئيسية لبدء استخدام محرر صور الماكياج هذا.
الآن ، انتقل إلى علامة التبويب PHOTO وقم بتحميل صورة الإدخال لتطبيق ماكياج افتراضي. يمكنك استيراد صورة من جهاز الكمبيوتر الخاص بك أو حساب Facebook . أو يمكنك حتى النقر فوق صورة من خلال كاميرا الويب الخاصة بك واستيرادها مباشرة إلى هذا التطبيق لتحريرها. يحتوي أيضًا على بعض صور النماذج النموذجية التي يمكنك استخدامها إذا كنت تريد ذلك. أثناء استيراد الصورة ، يمكنك ضبط سطوع الصورة والتباين واللون.
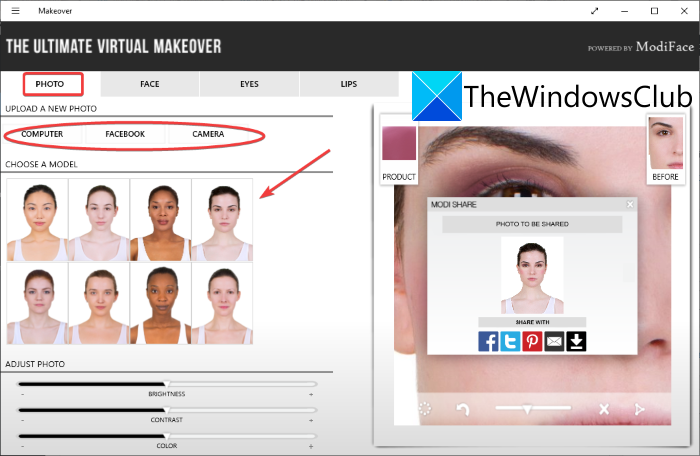
بعد تحديد صورة ، سيطلب منك تعيين ومحاذاة النقاط لتحديد وجهك وشفتيك وعينيك. على الرغم من أنه يكتشف تلقائيًا بنية الوجه في الصورة ، إلا أنه يمكنك جعلها أكثر دقة عن طريق تحريرها يدويًا.
انظر: (See:) يوفر برنامج Picture Window Pro ميزات احترافية لتحرير الصور مجانًا.(Picture Window Pro offers professional image editing features for free.)
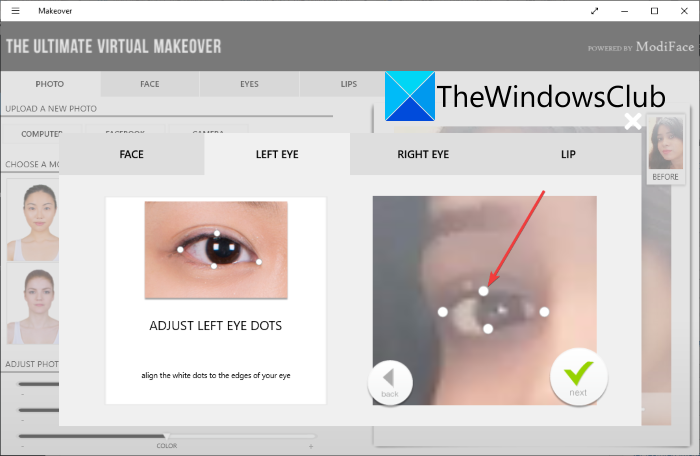
بعد ذلك ، انتقل إلى علامة التبويب FACE وستتمكن من وضع كريم الأساس والكونسيلر وأحمر الخدود على الصورة. يوفر لك الكثير من الظلال والألوان لتطبيق مكياج الوجه.
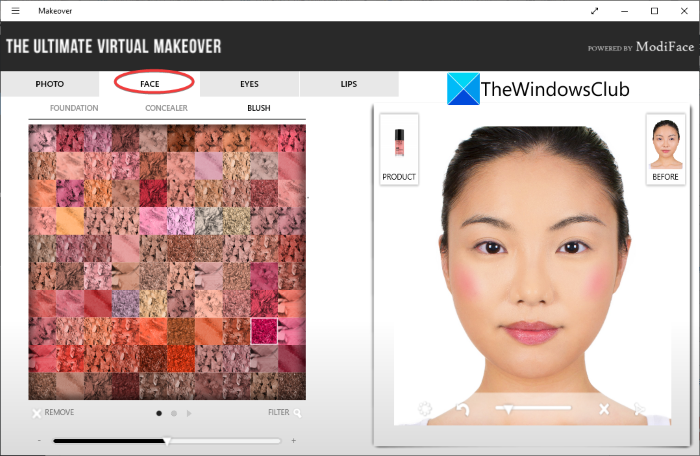
بعد ذلك ، يمكنك الانتقال إلى علامة التبويب EYES لتطبيق محدد العيون ومكياج ظلال العيون على الصورة.
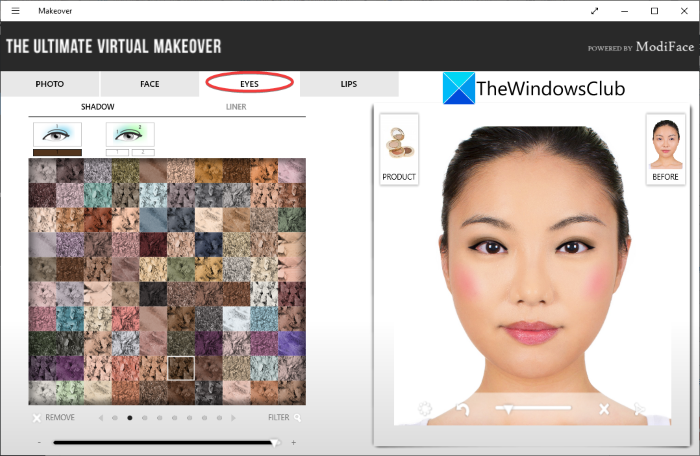
أخيرًا ، يمكنك إضافة مكياج الشفاه إلى صورتك بالانتقال إلى علامة التبويب LIPS .
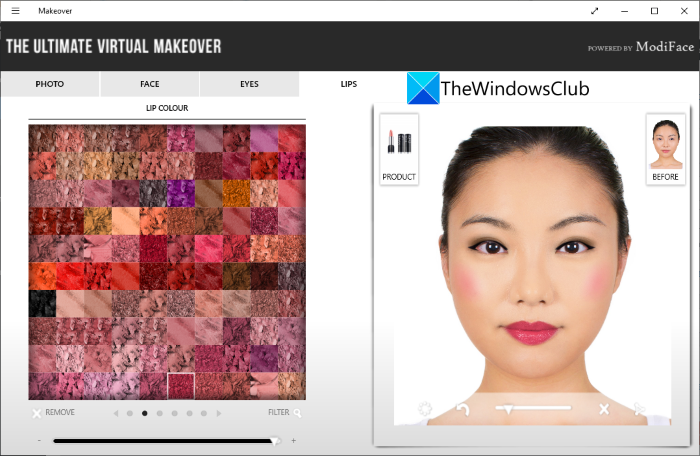
أثناء تطبيق الماكياج على صورتك ، يمكنك عرض المعاينة في الوقت الفعلي للصورة التي تم تحريرها. يمكنك تكبير الصورة وإلقاء نظرة على الماكياج المعدل عن كثب.

يمكنك أيضًا التبديل بين الصور قبل وبعد لمقارنة الصور الأصلية والصورة المحررة.
عندما تكون راضيًا عن الماكياج ، يمكنك حفظ الصورة على جهاز الكمبيوتر الخاص بك. ويمكنك أيضًا مشاركة الصورة باستخدام مكياج معدل عبر Facebook و Twitter و Pinterest و Email .
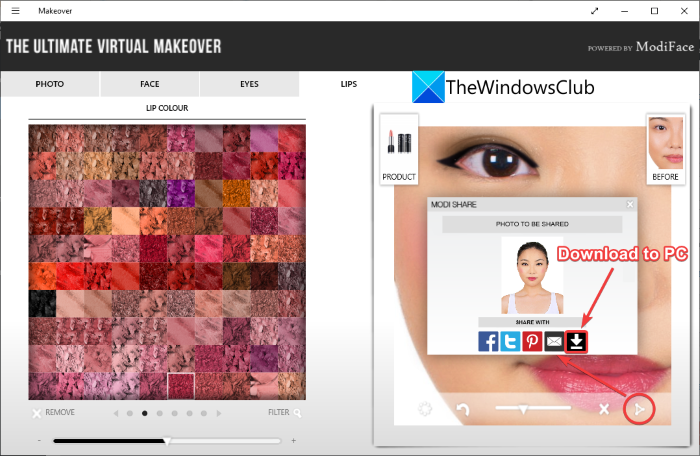
ما عليك سوى النقر فوق الزر المميز في لقطة الشاشة أعلاه لمشاركة أو تصدير الصورة المعدلة.
بعض الميزات الرئيسية للتحول:
فيما يلي بعض الميزات الإضافية لمحرر صور المكياج السحري هذا:
إنه يحاكي ماركات الماكياج(real-world makeup brands) الواقعية لتزويد صورك بمظهر مكياج حقيقي. يمكنك النقر فوق خيار العلامة التجارية(Brand) واستخدام منتجات المكياج من العلامات التجارية المحترفة بما في ذلك NYX و Make Up For Ever و Stila والمزيد. يمكنك أيضًا تحديد نطاق سعري لاستخدام منتجات المكياج. لذلك ، قبل أن تشتري منتجًا للمكياج ، يمكنك الحصول على عرض توضيحي له كيف سيبدو عليك.
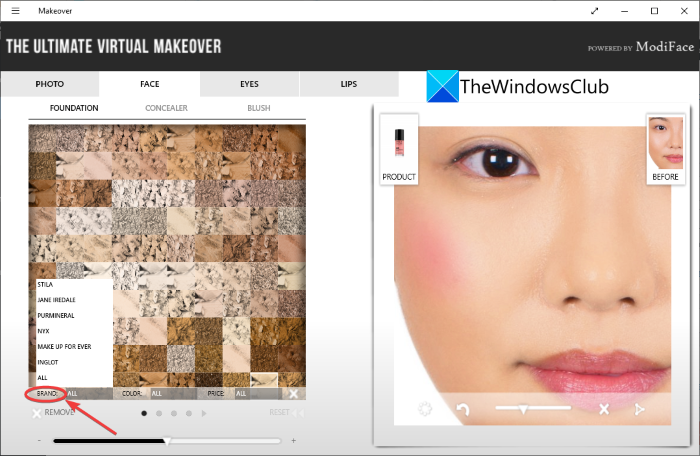
يمكنك أيضًا عرض جميع المنتجات المستخدمة في تحرير صور الماكياج وتفاصيلها بما في ذلك اسم المنتج واللون والسعر وما إلى ذلك.
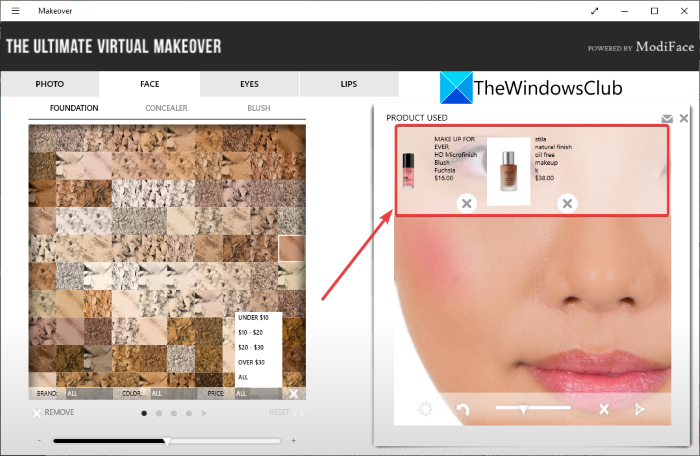
الكل في الكل ، إنه أحد أفضل برامج تحرير صور المكياج المجانية التي يمكن لأي شخص استخدامها لتحسين صوره بالماكياج ، ولديه عروض مكياج ، والتحقق من منتجات الماكياج الاحترافية على صورتك. يمكنك تنزيله من متجر Microsoft(Microsoft Store) .
قراءة: (Read:) Hornil StylePix هو برنامج محمول مجاني لتحرير الصور(Hornil StylePix is a free portable Image Editing software)
2] استخدم(Use) خدمة عبر الإنترنت تسمى Fotor لإضافة مكياج للصور
يمكنك أيضًا استخدام خدمة مجانية عبر الإنترنت تسمى Fotor لإضافة مكياج إلى الصور على جهاز كمبيوتر Windows 11/10 . Fotor هي أداة مجانية لتحرير الصور متوفرة كتطبيق لنظام Windows 11/10 وكذلك يمكن استخدامها من الويب. كما يوفر لك ميزات تنقيح الصور لتطبيق بعض الماكياج الأساسي على صورك. يمكنك تطبيق بعض مكياج العيون وتبييض الأسنان وإزالة التجاعيد( apply some eye makeup, whiten teeth, remove wrinkles, ) وإصلاح الشوائب(fix blemishes)(fix blemishes) في صورك باستخدام محرر صور المكياج هذا. دعونا نتحقق من كيفية استخدامه.
كيفية إضافة مكياج إلى الصور عبر الإنترنت باستخدام Fotor:
اتبعي الخطوات التالية لإضافة مكياج إلى الصور عبر الإنترنت باستخدام Fotor:
أولاً ، افتح مستعرض ويب ثم انتقل إلى صفحة محرر تنقيح الصور الخاصة بـ Fotor(Fotor’s photo retouching editor page) . الآن ، قم باستيراد صورة الإدخال التي تريد تطبيق الماكياج عليها.
بعد ذلك ، في علامة التبويب Beautify ، سترى بعض ميزات تحرير الماكياج بما في ذلك Blemish Fix و Wrinkle Remover و Weight Loss و Eye Shadow و Eyeliner و Eyebrow Pencil و Teeth Whitening والمزيد.
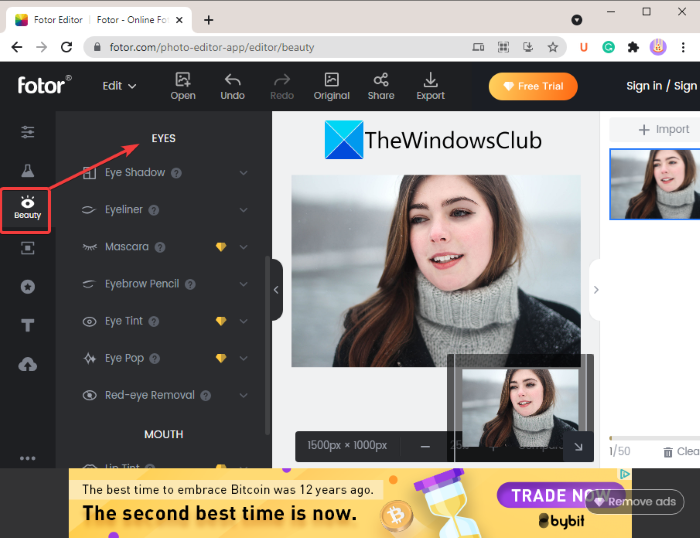
يمكنك تحديد أداة ثم تحرير الصورة يدويًا باستخدام فرشاة. على سبيل المثال ، إذا حددت أداة Eye Shadow ، فستحصل على فرشاة لتطبيق مكياج ظلال العيون على العيون يدويًا. يمكنك ضبط حجم الفرشاة وكثافة الفرشاة حسب متطلباتك. يتيح لك اختيار اللون المطلوب لتطبيق الماكياج.
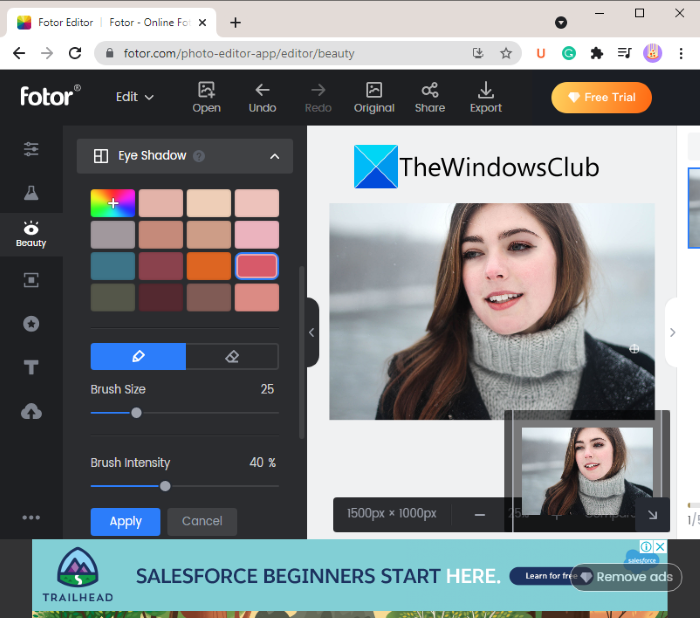
بعد وضع الماكياج ، يمكنك حفظ الصورة المحررة باستخدام زر التصدير .( Export)
يوفر Fotor(Fotor) المزيد من أدوات تحرير الماكياج ، ولكن يتم الدفع مقابل بعضها. لا يمكنك استخدام جميع الأدوات مجانًا. لاستخدام ميزات تحرير صور الماكياج الإضافية ، ستحتاج إلى الترقية إلى خطة Pro الخاصة بـ (Pro)Fotor .
قراءة ذات صلة: (Related read:) امنح صورك تأثيرات رائعة للصور في Windows.
ما التطبيق الأفضل لمحرر مكياج الصور؟
في رأيي ، Makeover هو أفضل محرر مكياج للصور لنظام Windows 11/10 . إنه تطبيق مجاني وسهل الاستخدام للغاية. تتم جميع عمليات تحرير الماكياج تلقائيًا ، ما عليك سوى تحديد أداة الماكياج والظل وستقوم بتطبيق الماكياج على صورك.
آمل أن تساعدك هذه المقالة في إضافة مكياج إلى الصور وجعلها تبدو أكثر روعة.
اقرأ الآن: (Now read:) PictBear: محرر صور مجاني وأفضل بديل لبرنامج Photoshop
Related posts
Best مجانا Photo إلى Cartoon online Tools and Software for Windows 10
Photopus هو برنامج تحرير الصور مجاني ل Windows PC
DigiKam عبارة عن photo management software مجانية ل Windows 11/10
Best شحن Photo إلى Sketch software ل Windows 10 PC
مشاركة الملفات مع أي شخص مع Send Anywhere ل Windows PC
Convert EPUB إلى MOBI - أدوات محول مجانية ل Windows 10
Invoice Expert: مجاني Invoice، Inventory and Billing software ل Windows
Alt-Tab Terminator يعزز الافتراضي Windows ALT-Tab functionality
القاموس. NET هو سطح المكتب Translator application ل Windows PC
كيفية تبديل محركات الأقراص الصلبة في Windows 10 مع Hot Swap
تحرير، Add، Remove عناصر من New Context Menu في Windows 10
Ashampoo WinOptimizer هو برنامج مجاني لتحسين Windows 10
Create ملاحظات بسيطة مع PeperNote ل Windows 10
TrIDNet: Identify المجهول file type بدون ملحقات في Windows
كيفية تقليل حجم MP3 file في Windows PC
Create صور ودية ويب مع Bzzt! Image Editor ل Windows PC
Freeplane هو مجاني mind mapping software for Windows 10
Best Software & Hardware Bitcoin Wallets ل Windows، IOS، Android
برامج Block من الجري في Windows 10 باستخدام AskAdmin
Comet (Managed Disk Cleanup): بديل ل Windows Disk Cleanup Tool
