كيفية دفق ألعاب Xbox One إلى جهاز كمبيوتر يعمل بنظام Windows
أهم شيء في عالم الألعاب هو لعب ألعاب Xbox One على (Xbox One)جهاز كمبيوتر يعمل بنظام Windows(Windows PC) . نعني بذلك دفق ألعاب Xbox One إلى جهاز كمبيوتر (Xbox One)Windows 11/10 ، لذا نعم ، ستحتاج إلى جهاز Xbox One . يعد هذا أمرًا رائعًا لأولئك الذين يشاركون جهاز تلفزيون أو شاشة في منازلهم. لذلك إذا أرادت الأخت الصغيرة مشاهدة Barbie Adventures ، أو أراد الأخ الصغير مشاهدة Pokemon ، فيمكنك ببساطة النهوض ودفق أي لعبة Xbox One إلى جهاز الكمبيوتر الذي يعمل بنظام Windows 10.(Xbox One)

كيفية دفق ألعاب Xbox One إلى جهاز كمبيوتر يعمل بنظام Windows(Windows)
ضع(Bear) في اعتبارك أن هذه الميزة تعمل فقط عبر شبكة محلية ، لذلك لا يمكنك إحضار الكمبيوتر المحمول الخاص بك إلى صديقك على بعد 10 بنايات على الطريق وتوقع بث ألعابك ما لم يكن من الممكن الاتصال بشبكتك المحلية من هذه المسافة الطويلة.
تأكد(Make) من أنك قمت بتحديث جهاز الكمبيوتر الخاص بك إلى Windows 10 أو Windows 11. إذا كنت قادمًا من Windows 7 أو Windows 8.1 ، فيجب أن يكون التحديث مجانيًا ، لذا يمكنك الوصول إليه إذا لم تكن قد قمت بذلك بالفعل.
تأكد أيضًا من اتصال جهاز Xbox One بشبكة Wi-Fi أو اتصال سلكي. نقترح اتصالاً سلكيًا في جميع الأوقات. علاوة على ذلك ، تأكد من تثبيت آخر تحديث على جهاز الكمبيوتر الخاص بك الذي يعمل بنظام Windows 11/10 ، وأن جهاز Xbox One الخاص بك قد تم تحديثه أيضًا إلى أحدث إصدار من البرنامج.
قم بتوصيل وحدة تحكم Xbox One بجهاز الكمبيوتر الذي (Xbox One)يعمل بنظام Windows(Windows) 11/10 عبر USB . انتظر(Wait) بصبر حتى يقوم Windows بتثبيت برامج التشغيل ، ثم قم بتشغيل تطبيق Xbox . قم(Create) بإنشاء حساب Xbox Live إذا لم تكن قد قمت بذلك بالفعل ، ثم قم بتسجيل الدخول.
على الجانب الأيسر ، يجب أن يكون هناك شيء يقول " اتصال(Connect) " ، تأكد من النقر فوقه. الآن ، اختر إضافة جهاز Xbox One الخاص بك من قائمة الأجهزة المتاحة للاتصال. بعد ذلك ، انقر فوق " Test Streaming " ، وهذا هو المكان الذي ستخضع فيه Microsoft لاختبار السرعة للتأكد من أن سرعة الإنترنت لديك سريعة بدرجة كافية.(Internet)
أخيرًا ، انقر فوق " بث(Stream) " وشاهد جهاز Xbox One الخاص بك متصل بجهاز الكمبيوتر الخاص بك. أنت الآن جاهز لبث جميع ألعابك المفضلة.
الأمر بهذه السهولة ، لكن ضع في اعتبارك أن لوحة المفاتيح والماوس لن يعملان ، على الأقل ، ليس الآن. يجب على Microsoft(Microsoft) إصدار تحديث لجهاز Xbox One في المستقبل يدعم ذلك ، ولكن ليس من المؤكد بعد ما إذا كان سيتم تصميمه فقط للتنقل في القائمة ، أو ما إذا كان سيتم تضمين الألعاب في مجموعة الميزات.
قراءة(Read) : ما هو جهاز كمبيوتر جاهز للواقع الافتراضي؟ كيف تتحقق مما إذا كان الكمبيوتر المحمول الخاص بك جاهزًا للواقع الافتراضي؟
(Stream Xbox One)قم بدفق ألعاب Xbox One إلى جهاز الكمبيوتر الشخصي الذي يعمل بنظام Windows باستخدام Oculus Rift
هناك أخبار سارة لأصحاب Oculus Rift . بث ألعاب Xbox One(Xbox One) متاح الآن لـ Oculus Rift على نظام التشغيل Windows 10(Windows 10) . ستتيح هذه الوظيفة المضافة حديثًا إلى Xbox للاعبين تجربة ألعابهم في بيئة الواقع الافتراضي عبر تطبيق مجاني. يبدو أن جهاز Xbox One المتدفق إلى تطبيق Oculus Rift(Xbox One streaming to Oculus Rift app) الخاص بـ Oculus Rift يشبه إلى حد كبير إصدار Windows 11/10 من دفق Xbox . ومع ذلك ، فإنه يسمح للمستخدمين بالتحكم في اتجاه الألعاب في بيئة افتراضية أقرب إلى الحياة.
يعمل Rift(Rift) بشكل أصلي مع Windows 11/10 . هذا يجعل من السهل الإعداد والحصول على تجربة ألعاب VR مدهشة. علاوة على ذلك ، يمكنك الحصول على أسرع معدلات الإطارات وأداء ألعاب محسّن بفضل تقنية DirectX 12 التي تطلق العنان للإمكانيات الكاملة لأجهزة رسومات Windows الجديدة المصممة لألعاب VR على Windows 11/10 .
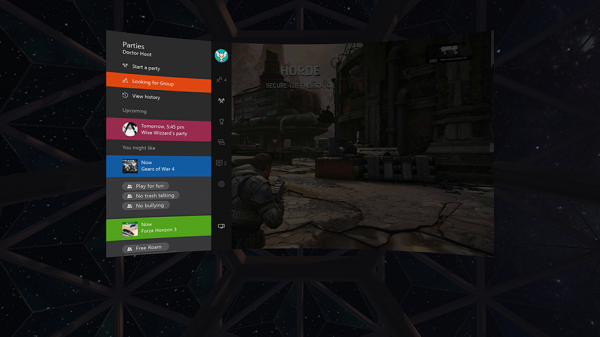
لتبدأ ، أنت بحاجة إلى شيئين. أولاً(First) ، هو Oculus Rift يعمل على جهاز كمبيوتر يعمل بنظام Windows(Windows) . ثانيًا(Second) ، وحدة تحكم ألعاب Xbox One . كلاهما يجب أن يعمل على نفس الشبكة.
مع تطبيق ما سبق ، قم بتنزيل تطبيق Xbox One Streaming to Oculus Rift(Xbox One Streaming to Oculus Rift app) في متجر Oculus(Oculus Store) وقم بتشغيله. يمكنك تنزيله هنا(here) .
بمجرد تحميل التطبيق لك ، حدد جهاز Xbox One الخاص بك من القائمة.
بمجرد الاتصال بجهاز Xbox One الخاص بك ، ستلاحظ صورة متدفقة مباشرة من وحدة التحكم الخاصة بك.
في غضون بضع دقائق ، سيتم توصيل تطبيق Xbox One Streaming to Oculus Rift الجديد بجهاز Xbox One عبر شبكتك المنزلية.
عند الاتصال ، سيتم دفق إخراج الفيديو الخاص بوحدة التحكم الخاصة بك إلى سماعة الرأس Rift الخاصة بك وعرضها على حائط أو شاشة من اختيارك ، مما يوفر بيئات VR غامرة في 3 أوضاع:
- قلعة
- تراجع
- قبة
حدد واحدًا كما تريد وستكون جاهزًا للبدء. كما تعلم ، يتم تضمين وحدة تحكم Xbox اللاسلكية(Xbox Wireless Controller) مع كل عملية شراء من Rift . إذا لم تكن متأكدًا من قدرة جهاز الكمبيوتر الخاص بك على قيادة تجارب الواقع الافتراضي ، فتفضل بزيارة هنا(here) .
ذات صلة(Related) : كيف تلعب أي لعبة Xbox على جهاز كمبيوتر يعمل بنظام Windows(How to Play any Xbox Game on Windows PC)
Xbox One Streaming إلى متطلبات تطبيق Oculus Rift
- أجهزة إكس بوكس واحد
- حساب Xbox Live مجاني
- إتصال شبكة
يرجى(Please) ملاحظة أن تجربة البث تستفيد استفادة كاملة من شبكتك المنزلية. من الجيد دائمًا أن يكون لديك جهاز كمبيوتر يعمل بنظام Oculus Rift و Xbox One باستخدام اتصال (Xbox One)Ethernet سلكي للحصول على أفضل تجربة افتراضية ، كما تقول Microsoft .
تعرف الآن على كيفية النسخ الاحتياطي والاستعادة وترحيل لعبة Oculus Rift(Backup, Restore, Migrate Oculus Rift game) وملفات الدليل الأخرى باستخدام vrBackupper.
Related posts
Apex Legends game ل Windows PC و Xbox One و PlayStation 4
كيفية استخدام Party Chat على Xbox One، Windows، Android و IOS
كيفية تحديث Xbox One controller على الكمبيوتر Windows 10
كيف يمكنني إعادة تعيين كلمة مرور Microsoft account الخاصة بي؟
ما هو OneDrive من Microsoft؟ كيف يتم استخدامه؟
كيفية إعداد Xbox One لطفلك
كيفية إصلاح أخطاء أو Xbox One startup E error رموز
كيفية استخدام لا Disturb mode والموضوعات المجدولة على Xbox One
تغيير تلقائيا Themes بناء على Sunrise & Sunset على Xbox One
كيفية استخدام Webcam على Xbox One ل Video أو مع Microphone
كيفية تغيير إعداد DNS Server على Xbox One لجعله أسرع
كيفية لعب DVDs على Xbox One
كيفية تمكين Auto Low-Latency Mode على Xbox One
كيفية مشاركة Xbox One Games مع Family مع Multiple Consoles
Far Cry 5 Xbox One game review
لا Audio or Sound عند لعب الألعاب على Xbox One
كيفية لعب ألعاب Xbox 360 المفضلة لديك على Xbox One
كيفية إعادة تعيين Xbox One إلى إعدادات Factory Default
أفضل background music apps للعب الصوت على Xbox One
كيفية تعيين Xbox One console كما home Xbox الخاص بك
