لا يمكن سحب الملفات أو المجلدات وإفلاتها في Windows 11/10
تُستخدم ميزة السحب والإفلات في نظام التشغيل Windows لنقل الملفات أو المجلدات أو نسخها من موقع إلى آخر. إذا توقف عن العمل لسبب ما ، يصبح أداء بعض الوظائف الأساسية أمرًا صعبًا. إذا لم تكن قادرًا على سحب الملفات أو المجلدات وإفلاتها في نظام التشغيل Windows 10(Windows 10) ، فإليك ما عليك القيام به لإصلاح المشكلة.
لا يمكن سحب الملفات أو المجلدات وإفلاتها في Windows 10
إذا لم تتمكن من سحب الملفات والمجلدات وإفلاتها في Windows 10 ، فمن المؤكد أن أحد هذه الحلول سيساعدك:
- اضغط على مفتاح Esc وانظر
- استكشاف الأخطاء وإصلاحها في حالة التمهيد النظيف
- تغيير اسحب الارتفاع والعرض
- تعطيل UAC باستخدام التسجيل.
دعونا نرى هذه الاقتراحات بالتفصيل.
السحب والإفلات لا يعمل
1] اضغط على مفتاح Esc وانظر
أبلغ أحد المستخدمين في منتدانا أن الضغط على مفتاح Esc قبل إجراء السحب والإفلات يحل المشكلة. في حالته ، يبدو أن هناك تطبيقًا في الخلفية يمنع السحب والإفلات. أدى الضغط على الزر Esc إلى تحرير هذا القفل.(Esc)
لذلك يمكنك النقر فوق أي ملف باستخدام زر الماوس الأيسر مع الاستمرار في الضغط على الزر. ثم اضغط على مفتاح Escape .
من المعروف أن الحل يعمل على إصلاح مشكلة وظيفة السحب والإفلات في Windows . افعل ذلك للملف / المجلد الذي تريد نقله على الكمبيوتر.
بعد ذلك ، تحتاج إلى التحقق من جميع تطبيقات الخلفية. إذا كانت مرتبطة بلوحة المفاتيح أو مفاتيح الاختصار ، فقد تضطر إلى إزالتها أو تعطيلها.
2] استكشاف الأخطاء وإصلاحها في Clean Boot
قم بإجراء تمهيد نظيف(Clean Boot) وتحقق مرة أخرى من حل المشكلة أو استمرارها. إذا حدث ذلك ، فإن بعض البرامج في بدء التشغيل تتداخل مع الأداء السلس لنظام Windows(Windows) . في حالة التمهيد النظيف(Clean Boot) ، حاول تحديد الجاني وتعطيله أو إزالته.
3] تغيير سحب الارتفاع والعرض
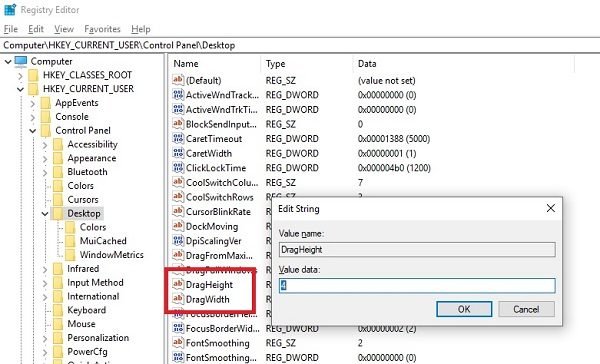
افتح محرر التسجيل(Registry Editor) وانتقل إلى المفتاح التالي:
HKEY_CURRENT_USER\Control Panel\Desktop
في الجزء الأيسر ، اختر تعديل قيم DragHeight و DragWidth .
قم بتغيير القيمة إلى رقم كبير جدًا. افعلها ، على سبيل المثال ، 50.
هذه القيم ليست سوى حجم البكسل للسحب والإفلات. قد تساعد زيادة الحجم.
4] تعطيل UAC باستخدام التسجيل

إذا لم تتمكن من سحب الملفات أو المجلدات وإفلاتها ، فقد يساعدك أيضًا تحرير مفتاح التسجيل هذا. (Registry)افتح رجديت(regedit) وانتقل إلى:
HKEY_LOCAL_MACHINE\SOFTWARE\Microsoft\Windows\CurrentVersion\Policies\System
قم بتغيير قيمة EnableLUA من 1 إلى 0 .
سيؤدي هذا إلى تعطيل التحكم(UAC) في حساب المستخدم وبالتالي لا يمكن إلا أن يكون تدبيرًا مؤقتًا.
إذا لم يساعدك أي من هذا ، فقد ترغب في تشغيل System File Checker و DISM بنقرة واحدة ، باستخدام برنامج Ultimate Windows Tweaker المجاني .
نأمل أن تكون هذه النصائح سهلة المتابعة ، وقد تمكنت من تمكين السحب والإفلات في Windows 10.(We hope these tips were easy to follow, and you were able to enable Drag and Drop in Windows 10.)
يقرأ ذات الصلة:(Related reads:)
- قم بتعديل Windows لإظهار عدم وجود محتوى أثناء السحب
- نافذة السحب ليست سلسة ويظهر تأخر
- كيفية تعطيل السحب والإفلات(disable drag and drop) في Windows.
Related posts
خطأ فشل procedure call البعيد أثناء استخدام DISM في Windows 10
Background Intelligent Transfer Service لا يعمل في Windows 11/10
وعلقت مؤقتا Fix Device encryption خطأ في Windows 11/10
كيفية فتح وقراءة ملفات Small Memory Dump (DMP) في Windows 10
Windows Security يقول No Security Providers في Windows 10
ويندوز 10 Get Help التطبيق لا يعمل
مفقود التشغيل System لا Found error في Windows 11/10
الأمن في glance page في Windows Security فارغ في Windows 10
تم حذف Printer يحافظ على الظهور وتظهر مرة أخرى في Windows 10
لا يمكن استيراد Photos من iPhone إلى Windows 11/10
فشل تثبيت Windows Update أو لن يتم تنزيله في Windows 11/10
ويندوز Troubleshooters لا يعمل في Windows 10
WMI Provider Host (WmiPrvSE.exe) High CPU Usage في Windows 10
HDMI Audio device لا تظهر في Windows 10
Brave متصفح لا يفتح أو يعمل على Windows 11/10
Run DISM Offline لإصلاح Windows 10 System Image backup
Media Transfer Protocol (MTP) لا يعمل على Windows 10
SFC لا يعمل، لن يتم تشغيل أو لا يمكن إصلاح الملف الفاسد في Windows 10
Movies & TV app freezing، عدم العمل أو الانفتاح على Windows 10
LogonUI.exe Application error عند بدء التشغيل في Windows 11/10
