كيفية إعادة تعيين تطبيقات Microsoft Store باستخدام PowerShell في نظام التشغيل Windows 10
يوفر Windows 10 ميزة مضمنة يمكنها إصلاح أو إعادة تعيين تطبيقات Windows Store(repair or reset Windows Store apps) التي تم تنزيلها من متجر Microsoft(Microsoft Store) ، ولكن في بعض الأحيان تحتاج إلى إعادة تعيين التطبيقات بكميات كبيرة ، ولكن لا يوجد خيار مباشر لذلك. ومع ذلك ، يمكن القيام بذلك باستخدام PowerShell . في هذا المنشور ، سنوضح كيف يمكنك إعادة تعيين تطبيق Store(Store App) في Windows 10 باستخدام PowerShell . يمكنك اختيار إعادة تعيين تطبيق واحد أو عدة تطبيقات أو إعادة تعيين التطبيقات التي تستند إلى كلمة أساسية.
أعد تعيين تطبيقات Microsoft Store(Reset Microsoft Store) باستخدام PowerShell
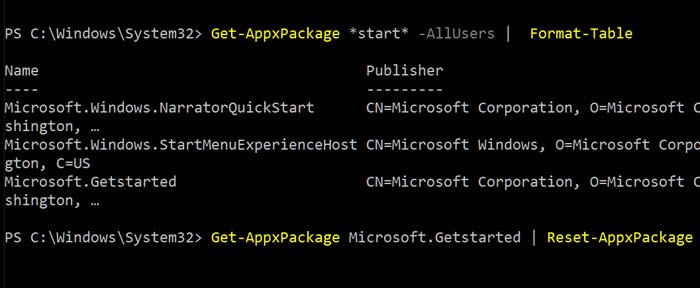
يقدم PowerShell(PowerShell) أوامر شاملة لإدارة التطبيقات على Windows ، مثل Get-AppxPackage ، والتي يمكنها الحصول على قائمة بحزم التطبيقات المثبتة في ملف تعريف المستخدم أو لجميع المستخدمين. ومع ذلك ، سوف تحتاج إلى تشغيله بإذن من المسؤول.
أكبر فائدة ستتمكّن من تشغيل أوامر إعادة التعيين لمكونات نظام معينة ، مثل تطبيق الكاميرا ، والتي لا يمكنك إعادة تعيينها حتى الآن. اتبع الخطوات على النحو التالي:
افتح PowerShell كمسؤول(Administrator) . إذا لم تقم بذلك ، فمن الأفضل استخدام PowerShell 7( better to use PowerShell 7) . اكتب الأمر التالي ونفذه لمشاهدة قائمة بالتطبيقات المثبتة على النظام:
Get-AppXPackage -AllUsers
Get-AppxPackage *start* -AllUsers
يساعدك الأمر الثاني في البحث عن ملف. لذا مهما كانت الكلمة التي تضعها تحت النجوم ، سيجد الأمر هذه التطبيقات ويسردها. لذلك ، في هذه الحالة ، يسرد تطبيقات NarratorQuickStart و GetStarted و StartMenuExperienceHost .
الآن ، لإعادة تعيين التطبيقات ، قم بتنفيذ الأمر التالي بهذا التنسيق
Get-AppxPackage <app-package name> | Reset-AppxPackage
حيث <app-package name> هو اسم الحزمة. لذلك بالنسبة لتطبيق "البدء" ، يكون اسم الحزمة هو Microsoft.Getstarted ، لذلك( Microsoft.Getstarted, so ) سيكون أمر إعادة التعيين
Get-AppxPackage Microsoft.Getstarted | Reset-AppxPackage
يمكن فعل الكثير مع هذا مثل استخدام بطاقات البدل إذا كنت تحاول العثور على المزيد من التطبيقات ، أو يمكنك إجراء إعادة تعيين جماعي لجميع التطبيقات. حتى الآن ، كانت الطريقة الوحيدة لإعادة تعيين التطبيقات هي إعادة تثبيتها عن طريق تشغيل الأمر المعقد على النحو التالي:
Get-AppxPackage -allusers | foreach {Add-AppxPackage -register "$($_.InstallLocation)\appxmanifest.xml" -DisableDevelopmentMode}
تذكر أنه عند إعادة تعيين تطبيقات مثل هذه ، يتم حذف جميع بيانات المستخدم وذاكرة التخزين المؤقت والملفات غير المتصلة بالإنترنت من القائمة.
ومع ذلك ، فإنه لا يزال مفيدًا إذا كنت تريد بدء تشغيل تطبيق جديد بدلاً من إعادة تثبيت كل شيء.
Related posts
الطازجة Paint ل Windows 10 هي لوحة سهلة الاستخدام Microsoft Store app
Download Adobe Reader app ل Windows 10 من Microsoft Store
5 Best Social Media apps ل Windows 10 متوفر في Microsoft Store
Time Lapse Creator app ل Windows 10 من Microsoft Store
Ballistic Mini Golf game ل Windows 10 متوفر في Microsoft Store
10 أفضل Strategy Games ل Windows 10 PC في Microsoft Store
كيفية استخدام Microsoft Store لتنزيل Windows 10 apps & games
أفضل Personalization apps ل Windows 10 على Microsoft Store
كيفية فتح Microsoft Store apps من Command Prompt
أفضل Action and Adventure games ل Windows 10 من Microsoft Store
كيفية إنشاء اختصار لفتح Windows Store apps في Windows 10
Best Medical apps لWindows 10 على Microsoft Store
كيفية استخدام Microsoft News app ل Windows 10
أفضل Productivity Apps Windows 10 من Microsoft Store
Error 0x80080206 عند تنزيل Microsoft Store apps
كيفية إيقاف Remote Installation من Apps على Windows 10
Specialized Map apps ل Windows 10 من Windows Store
تم حظر هذا التطبيق بسبب شركة Policy - Microsoft Store
URI Commands لفتح Microsoft Store apps في Windows 11/10
Microsoft Store error 0x80073CFE، package repository تالفة
