كيفية تحويل القرص الأساسي إلى قرص ديناميكي في نظام التشغيل Windows 11/10
يقارن هذا المنشور القرص الأساسي والقرص(Basic Disk) الديناميكي ويوضح(Dynamic Disk) كيفية تحويل القرص الأساسي إلى قرص ديناميكي والقرص(convert basic disk to dynamic disk) الديناميكي إلى قرص أساسي(dynamic disk to basic disk) ، باستخدام إدارة الأقراص(Disk Management) و CMD/diskpart ، دون فقد البيانات في Windows 11/10/8/7 .
القرص الأساسي والقرص الديناميكي
هناك نوعان من الأقراص الصلبة للكمبيوتر: الأقراص (Dynamic)الأساسية (Basic) والأقراص(Disks) الديناميكية . الأقراص الأساسية(Basic) هي وسائط التخزين الشائعة الاستخدام مع Windows . تحتوي على أقسام مثل الأقسام الأساسية ومحركات الأقراص (Primary)المنطقية(Logical) التي يتم تنسيقها عادةً باستخدام نظام ملفات. توفر الأقراص الديناميكية(Dynamic) القدرة على إنشاء وحدات تخزين تتسامح مع الأخطاء قد تمتد حتى على عدة أقراص - وهو ما لا تستطيع الأقراص الأساسية القيام به.(Basic)
يتم تكوين معظم أجهزة الكمبيوتر الشخصية المنزلية باستخدام الأقراص الأساسية. ومع ذلك ، يفضل محترفو تكنولوجيا المعلومات عادةً استخدام الأقراص الديناميكية(Dynamic) ، لأنها توفر المزيد من الوظائف والموثوقية والأداء المتزايدين. بينما تدعم إصدارات Home من (Home)Windows الأقراص الأساسية(Basic Disks) ، تدعم إصدارات Enterprise/Pro/Ultimate من نظام التشغيل Windows الأقراص الديناميكية(Dynamic Disks) أيضًا.
قامت Microsoft(Microsoft) بإدراج العمليات التي يمكن إجراؤها على كل نوع من هذه الأنواع.
العمليات التي يمكن إجراؤها على القرصين الأساسي والديناميكي:(Operations that can be performed on both, Basic and Dynamic disks:)
- تحقق من خصائص القرص(Check Disk) وخصائص القسم(Partition) وخصائص وحدة التخزين
- إنشاء تعيينات حرف محرك الأقراص لوحدات تخزين أو أقسام القرص
- دعم(Support) كل من أنماط أقسام MBR و GPT .
- قم بتحويل قرص أساسي إلى قرص حيوي أو قرص حيوي إلى قرص أساسي.
العمليات التي يمكن إجراؤها على الأقراص الديناميكية فقط:(Operations that can be performed only on Dynamic disks:)
- قم بإنشاء(Create) وحذف وحدات التخزين البسيطة والممتدة والمخططة و RAID-5 والنسخ المتطابقة(mirrored volumes) .
- تمديد حجم بسيط أو ممتد.
- قم بإزالة مرآة من وحدة تخزين معكوسة
- قسّم الحجم المرآة إلى مجلدين.
- إصلاح وحدات تخزين معكوسة أو RAID-5.
- إعادة تنشيط قرص مفقود أو غير متصل.
تحويل قرص أساسي إلى قرص ديناميكي(Dynamic Disk) في Windows
قبل أن تبدأ هذه العملية ، يجب أن تعلم أنه قد يكون هناك فقدان للبيانات نتيجة لهذه العملية ، لذلك من الضروري أن تقوم أولاً بأخذ نسخة احتياطية من بياناتك إلى قرص ثابت خارجي. لذا تابع فقط إذا كنت تعرف ما تفعله وكن حذرًا(be careful) .
إذا كنت تستخدم قرصًا أساسيًا كمنطقة تخزين للنسخ الاحتياطية وتنوي تحويل القرص إلى قرص ديناميكي ، فمن المهم اتخاذ الاحتياطات التالية لتجنب فقد البيانات. إذا كان القرص عبارة عن وحدة تخزين غير تمهيدية وكان حجمًا مختلفًا عن مكان وجود الملفات الأصلية ، فيجب أولاً إلغاء تحميل وحدة التخزين التي تحتوي على الملفات الأصلية وعدم الاتصال بها قبل تحويل القرص الذي يحتوي على نسخ احتياطية إلى قرص ديناميكي. يجب إعادة المجلد الذي يحتوي على الملفات الأصلية عبر الإنترنت في غضون 20 دقيقة ، وإلا ستفقد البيانات المخزنة في النسخ الاحتياطية الموجودة. إذا كانت النسخ الاحتياطية موجودة على وحدة تخزين تمهيد ، فيمكنك تحويل القرص إلى قرص ديناميكي دون فقد النسخ الاحتياطية ، كما تقول Microsoft .
1] استخدام واجهة المستخدم
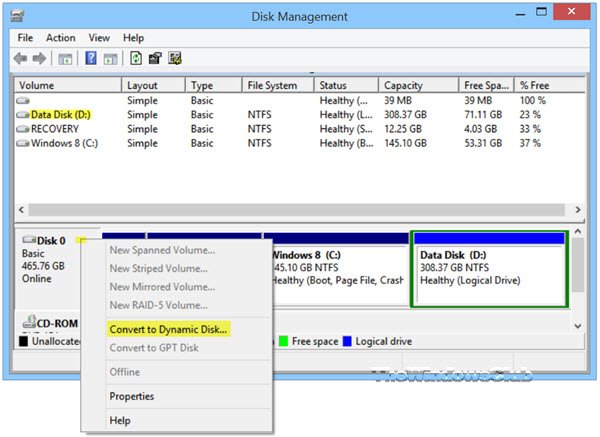
في Windows 8.1 ، افتح قائمة WinX(WinX Menu) وحدد Disk Management . انقر بزر الماوس الأيمن(Right-click) على القرص(Disk) وحدد تحويل(Convert) إلى قرص ديناميكي(Dynamic Disk) . سيُطلب منك تأكيد القرص(Disk) مرة أخرى والنقر فوق " تحويل(Convert) " لاحقًا. ستبدأ العملية ، وسيتم تحويل القرص إلى قرص (Disk)ديناميكي(Dynamic) .
2] باستخدام سطر الأوامر
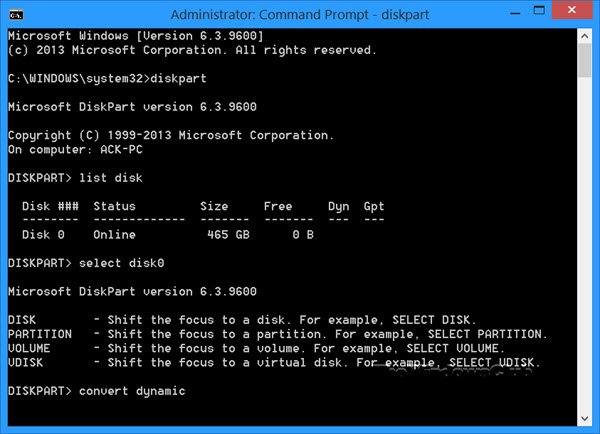
افتح موجه أوامر غير مقيد ، واكتب diskpartواضغط على Enter.
بعد ذلك ، اكتب list disk. قم بتدوين رقم القرص الخاص بالقرص الذي تريد تحويله إلى قرص ديناميكي(Dynamic) .
الآن اكتب تحديد(select )diskn واضغط على Enter.
اكتب التالي convert dynamicواضغط على Enter.
قراءة(Read) : كيفية إنشاء وحدة تخزين معكوسة للنسخ الاحتياطي الفوري للقرص الصلب(create Mirrored Volume for Instant Hard Drive Backup) في Windows.
تحويل القرص الديناميكي إلى قرص أساسي
1] استخدام إدارة الأقراص
لتغيير قرص ديناميكي(Dynamic Disk) إلى قرص أساسي ، باستخدام إدارة الأقراص(Disk Management) ، انقر بزر الماوس الأيمن فوق كل وحدة تخزين تريد تحويلها إلى قرص أساسي ، وحدد حذف(Delete) وحدة التخزين لكل وحدة تخزين على القرص. عندما يتم حذف جميع وحدات التخزين الموجودة على القرص ، انقر بزر الماوس الأيمن فوق القرص(Disk) ، وحدد تحويل(Convert) إلى قرص أساسي(Basic Disk) . ستبدأ العملية.
2] باستخدام CMD
افتح موجه أوامر غير مقيد واكتب diskpart واضغط(diskpart) على Enter.
اكتب التالي قرص القائمة(list disk) ولاحظ رقم القرص للقرص الذي تريد تحويله إلى قرص أساسي. اكتب الآن كلًا من هذه واضغط على Enter ، واحدة تلو الأخرى:
اكتب select disk <disknumber>.
اكتب detail disk <disknumber>.
لكل وحدة تخزين على القرص ، اكتب select volume= <volumenumber>ثم اكتب حذف وحدة التخزين.
اكتب select disk <disknumber>.
حدد رقم قرص القرص الذي تريد تحويله إلى قرص أساسي.
أخيرًا ، اكتب convert basicواضغط على Enter . ستبدأ العملية.
تذكر(Remember) دائمًا إجراء نسخ احتياطي أولاً قبل تنفيذ أي من هذه العمليات. وأيضًا لا تقم أبدًا(never) بتحويل قرص أساسي يحتوي على نظام التشغيل الخاص بك إلى قرص ديناميكي(Dynamic) ، حيث يمكن أن يجعل نظامك غير قابل للتمهيد.
Related posts
كيفية تبديل محركات الأقراص الصلبة في Windows 10 مع Hot Swap
كيفية إصلاح Disk Signature Collision problem في Windows 10
أفضل برنامج Hard Drive encryption ل Windows 10
كيفية تحويل MBR إلى GPT بدون Data Loss في Windows 11/10
كيفية التحقق من Hard Disk Health في Windows 10 باستخدام WMIC
كيفية تغيير Hard Disk Cluster Size في Windows 10
كيفية إنشاء Virtual Hard Disk على Windows 10
كيفية إنشاء Mirrored Volume في Windows 11/10
Delete Temporary Files باستخدام Disk Cleanup Tool في Windows 10
كيفية التحقق من صحة القرص الصلب في نظام التشغيل Windows 11/10
Extend Volume option رمادي أو تعطيل في Windows 11/10
Junk Files في Windows 10: ما الذي يمكن حذفها بأمان؟
AOMEI Partition Assistant Standard Edition Review & Free Download
Set Hard Disk Timeout باستخدام خط PowerCFG command في Windows 10
Fix DCFWinService High Disk Usage على Windows 11/10
كيفية استنساخ Hard Drive على Windows 11/10
كيفية حذف Volume or Drive Partition في Windows 11/10
Windows 10 Disk Management لا يعمل، تحميل أو الاستجابة
File record segment غير قابل للقراءة Disk error في Windows 10
Add All Tasks and Disk Management إلى Control Panel في Windows 10
