يعد Explorer ++ بديلاً رائعًا لبرنامج File Explorer في نظام التشغيل Windows 11/10
لتحقيق أقصى استفادة من Windows 11/10 كمستخدم متقدم ، ستحتاج إلى مدير ملفات ومدير جيد حقًا في ذلك. لكي نكون صادقين ، هناك عدد غير قليل من مديري الملفات المجانية ، ومعظمهم جيدون بما يكفي للوظيفة. ومع ذلك ، في نهاية اليوم اخترت الاستقرار على Explorer++ ، لذلك دعونا نشرح سبب اتخاذ هذا القرار.
كما ترى ، أحد الأشياء التي نحبها في Explorer++ هو حقيقة أن البرنامج خفيف الوزن ، وبالتالي ، لن يستهلك الكثير من موارد النظام عند استخدامه. بالإضافة إلى ذلك ، واجهة المستخدم سهلة الفهم وجيدة النظر. الآن ، بينما يشترك في بعض الميزات الموجودة في Windows Explorer ، فإننا نحب حقيقة أنه يأتي مع التصفح المبوب. لسبب غريب ، تستغرق Microsoft وقتًا طويلاً لتنفيذ التصفح المبوب في Windows 11/10 ، وهذا ليس رائعًا.
باعتباري شخصًا يستخدم Linux Ubuntu جنبًا إلى جنب مع Windows 11/10 لسنوات ، يجب أن أقول إن التصفح المبوب الأصلي داخل مدير الملفات يعمل. لقد كان هذا جزءًا من Ubuntu لسنوات ، لذا فقد حان الوقت لشركة Microsoft للتقدم.
حتى ذلك الحين ، سأستخدم برنامج Explorer البديل(Explorer alternative software) لإدارة ملفاتنا بشكل أفضل على المدى الطويل.
Explorer++ – بديل لمستكشف ملفات Windows(Windows File Explorer)
1] إنشاء علامات تبويب جديدة
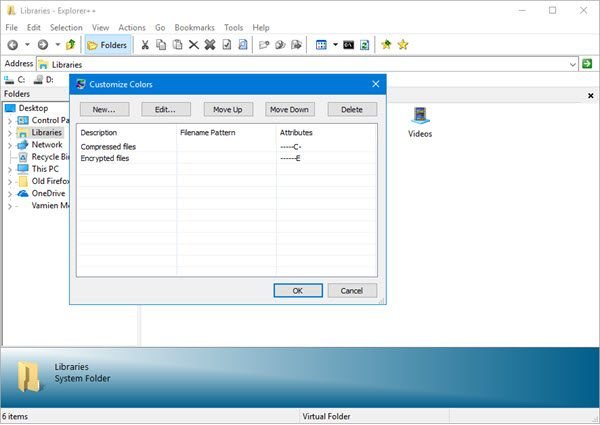
لإنشاء علامة تبويب جديدة لمجلد معين ، يجب النقر بزر الماوس الأيمن فوق هذا المجلد ، ثم تحديد فتح(Open) في علامة تبويب جديدة(New Tab) . الآن ، لا تتطلب الأداة منحنى تعليمي حاد لأنها ، في الغالب ، تعمل بنفس طريقة مستكشف Windows(Windows Explorer) .
2] الإشارات المرجعية
ما نحبه في هذه الأداة هو الخيار الذي توفره لعلامات التبويب المرجعية. قد لا يبدو هذا مفيدًا للغاية ، ولكن إذا كنت من النوع الذي يميل إلى إدارة الملفات بشكل منتظم ، فسيكون ذلك مفيدًا بلا شك.
حسنًا ، لوضع إشارة مرجعية على علامة تبويب ، ما عليك سوى إنشاء علامة التبويب ، ثم النقر فوق الإشارات المرجعية(Bookmarks) ، وأخيراً ، حدد الخيار الذي يشير إلى علامة التبويب (Tab)المرجعية(Bookmark) هذه . إذا كان لديك الكثير من علامات التبويب المرجعية ، فانقر فوق تنظيم علامات التبويب(Organize Tabs) للسيطرة على الأشياء.
3] أدوات
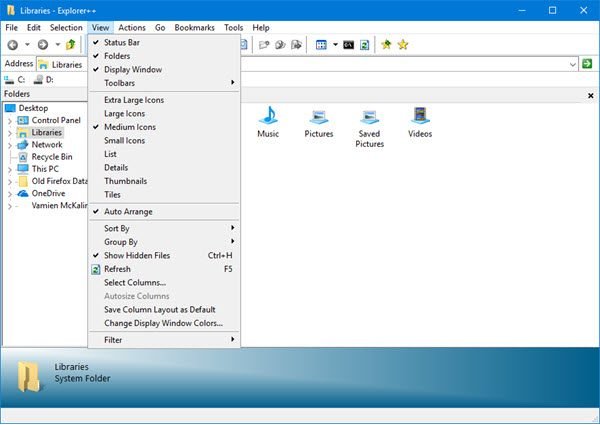
يمكن للمستخدمين البحث في النظام بأكمله وتخصيص الألوان بسهولة عبر قائمة الأدوات(Tools) . علاوة على ذلك(Furthermore) ، يمكن للناس الوصول إلى قائمة الخيارات(Options) مباشرة من هنا.
4] خيارات

كما هو الحال في معظم الحالات ، تمنح نافذة الخيارات(Options) المستخدم القدرة على تغيير كيفية عمل التطبيق ، ويمكن قول الشيء نفسه هنا. يمكن للناس اختيار ما إذا كانوا يريدون تحميل علامة تبويب افتراضية أو علامة تبويب سابقة عند بدء التشغيل أم لا.
ومن المثير للاهتمام ، أنه يمكن للمستخدمين الاختيار من نافذة الخيارات(Options) إذا كانوا يريدون استبدال مستكشف Windows(Windows Explorer) الافتراضي بـ Explorer++ . نشك في أن أولئك الذين ليسوا معجبين بما تقدمه Microsoft سيختارون استبداله.
نحب أيضًا حقيقة أن هناك طرقًا لإخفاء ملفات نظام التشغيل المحمية وبعض امتدادات الملفات. أيضًا ، إذا أراد الأشخاص النقر مرة واحدة لفتح الملفات والمجلدات ، فيمكن القيام بذلك بسهولة.
في الواقع ، من الأسهل بكثير تشغيل وإيقاف بعض الميزات باستخدام Explorer++ عند مقارنتها بـ Windows File Explorer . Download Explorer++ مباشرة من الموقع الرسمي(official website) الآن.
اقرأ التالي(Read next) : أفضل برنامج مجاني لمدير الملفات لنظام التشغيل Windows(Free File Manager software for Windows) .
Related posts
كيفية إظهار Details pane في File Explorer في Windows 10
File Explorer لن تفتح في Windows 11/10
كيفية إزالة OneDrive icon من File Explorer في Windows 11/10
الصورة Thumbnail Previews لا يظهر في File Explorer على Windows 11/10
Turn خارج عرض إدخالات البحث الأخيرة في File Explorer في Windows 11/10
كيفية إظهار Preview Pane ل File Explorer في Windows 10
كيفية إعادة تشغيل Windows File Explorer بسهولة في Windows 10
File Explorer Navigation Pane مفقود في Windows 10
تمكين أو تعطيل Thumbnail Previews في Windows 10 File Explorer
تعطل Windows File Explorer أو يتجمد أو توقف عن العمل
كيفية نسخ مسار الملف أو مجلد في Windows 10
كيفية إضافة أو إزالة Security tab من File Explorer في Windows 10
Explorer.exe High Memory or CPU usage في Windows 10
كيفية مسح الملفات والمجلدات الحديثة في Windows 10
mucommander هو بسيط File Explorer alternative ل Windows PC
الملفات التي تظهر تواريخ خاطئة في Explorer على Windows 10
كيفية استخدام وجهات النظر File Explorer في Windows 10 مثل الموالية
كيفية إنهاء أو اقتل Explorer.exe في Windows 11/10
لا يمكن أن يفتح هذا التطبيق، File Explorer يعمل مع امتيازات المسؤول
كيفية فتح File Explorer في Windows 10
