كيفية استعادة إصدار سابق من المستند في OneDrive
أثناء التعاون ، في بعض الأحيان ، يرتكب شخص ما بعض الأخطاء. أو قد يكون من الضروري في بعض الأحيان أن تتحقق من المستند الحالي في مقابل المستند الأصلي. قد يحدث أيضًا تلف المستند الحالي أو تلفه. في مثل هذه الحالات ، يمكنك استرداد الإصدارات السابقة(restore previous versions) من ملف أو مستند أو استعادتها في OneDrive .
استرجع الإصدار السابق من الملف في OneDrive للاستخدام الشخصي(Personal Use)
في OneDrive الشخصي(personal OneDrive) ، سيتعين عليك استخدام تطبيق OneDrive لسطح المكتب لاستعادة الإصدارات السابقة من المستند. بالنسبة لنظامي التشغيل Windows 8.1(Windows 8.1) و Windows 10 ، يتوفر تطبيق OneDrive افتراضيًا. عليك فقط فتح خصائص المستند ومعرفة ما إذا كانت هناك أي إصدارات سابقة متوفرة. يمكنك القيام بذلك عن طريق النقر بزر الماوس الأيمن على المستند. في القائمة التي تظهر ، حدد خصائص(Properties) وانتقل إلى علامة التبويب الإصدار السابق . (Previous Version)من قائمة الإصدارات السابقة ، حدد الإصدار الذي تريده وقم باستعادته.
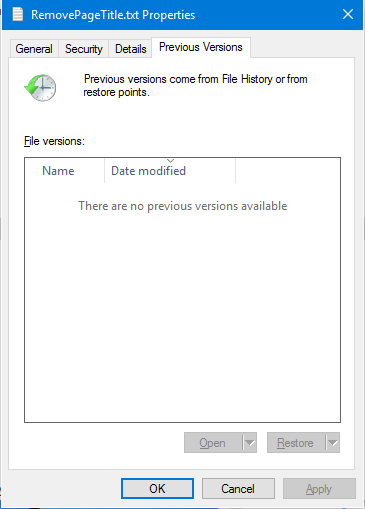
في بعض الحالات ، قد تفشل في رؤية الإصدارات السابقة كما في الصورة. قد يحدث هذا بسبب إيقاف(OFF) تشغيل حماية النظام(System Protection) لمحرك الأقراص هذا. لتتمكن من استعادة الإصدار السابق من المستندات في نظام التشغيل Windows 10(Windows 10) ، يجب عليك التأكد من تشغيل حماية النظام(ON System Protection) . يمكنك القيام بذلك من لوحة التحكم(Control Panel) -> النظام(System) -> حماية النظام(System Protection) -> حرف محرك الأقراص(Drive Letter) -> ON/OFF .
قم باستعادة الإصدار السابق من المستند في OneDrive for Business
إذا كنت تستخدم OneDrive for Business ولم تقم بتعيينه على محرك الأقراص المحلي ، فيمكنك استعادة الإصدار السابق من المستند في OneDrive باستخدام موقع OneDrive على الويب.
- افتح المتصفح الذي تستخدمه
- انتقل إلى حساب OneDrive المرتبط
- انتقل إلى الملف أو المستند الذي يحتاج إصداره السابق إلى الاستعادة
- انقر بزر الماوس الأيمن وحدد محفوظات الإصدار(Version History)
- انقر فوق "استعادة(Click Restore) " أثناء تحديد الإصدار الذي تريده
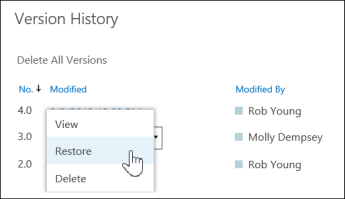
لاحظ أنه عند استعادة مستند باستخدام الطريقة أعلاه ، يصبح المستند الحالي إصدارًا سابقًا يمكنك استعادته مرة أخرى إذا كنت ترغب في ذلك.
لاحظ أيضًا أنه إذا تم إيقاف تشغيل محفوظات إصدار المستند(Document Version History) ، فلن تتمكن من استعادة الإصدارات السابقة لأنه لا توجد إصدارات سابقة مخزنة. إذا كنت لا ترى أي إصدارات سابقة تستخدم الطريقة المذكورة أعلاه ، فجرّب ما يلي:
- في الزاوية العلوية اليمنى ، انقر فوق الإعدادات(Settings) ثم على محتويات الموقع(Site Contents)
- ضع المؤشر على المستندات(Documents) وعندما تظهر ثلاث نقاط (تسمى أيضًا علامات الحذف(ellipses) ) ، انقر فوق النقاط
- من القائمة الفرعية التي تظهر ، انقر فوق الإعدادات(SETTINGS)
- مرة أخرى ، حدد إعدادات الإصدار(Version Settings)
- تأكد من تحديد إنشاء إصدارات رئيسية(Create Major Versions) ضمن محفوظات إصدارات المستند(Document Version History)
في بعض الأحيان قد لا تتمكن من رؤية الخيارات. في هذه الحالة ، اتصل بمسؤول الشبكة حيث قد يكون الشخص قد قام بتغيير حقوق المستخدم.
Related posts
تعطيل الإخطارات OneDrive عند مزامنة التوقف تلقائيا
Fix OneDrive error code 0x8004de40 على نظام التشغيل Windows 10
إصلاح رمز الخطأ OneDrive 0x8007016A
ون درايف Error 0x80070194 وخرجت وcloud file provider بشكل غير متوقع
Allow OneDrive لتعطيل permission inheritance في مجلدات القراءة فقط
يعرض onedrive Personal Vault لغة خاطئة
OneDrive.exe Entry Point لا Found على Windows 10
كيفية استخدام OneDrive للوصول إلى الملفات الخاصة بك على Windows 10 PC
كيفية إلغاء ربط أو استبعاد أو إزالة مجلد من OneDrive في Windows 11/10
كيفية التحقق من الفضاء OneDrive storage
Fix OneDrive لا يمكن الاتصال برسالة Windows error في Windows 10
Fix OneDrive Error Code 0x8004de85 أو 0x8004de8a
تتم إزالة ملفات Turn Off OneDrive Deleted رسالة في كل مكان
تحميل محظور، Sign في لحفظ هذا الملف، أو حفظ copy error في OneDrive
Fix Make بالتأكيد يعمل OneDrive على جهاز الكمبيوتر الخاص بك، ثم حاول مرة أخرى
Make OneDrive متابعة المزامنة عند تشغيل Battery Saver Mode
أنت بالفعل مزامنة هذا الحساب - onedrive ل Mac error
قد لا يوجد هذا العنصر أو لم يعد متاحا - خطأ onedrive
onedrive vs Google Drive - وهو أفضل Cloud Service؟
Reset OneDrive لإصلاح مشاكل OneDrive على Windows 11/10
