ما هو القسم المحجوز للنظام في Windows 11/10
عند تثبيت Windows 11/10 أو Windows 8/7 على قرص مهيأ بشكل نظيف ، يقوم أولاً بإنشاء قسم على القرص في بداية القرص الثابت. يسمى هذا القسم قسم النظام المحجوز(System Reserved Partition) . بعد ذلك ، يستخدم مساحة القرص غير المخصصة المتوازنة لإنشاء محرك أقراص النظام وتثبيت نظام التشغيل.
عند فتح مجلد الكمبيوتر(Computer) ، لن ترى القسم المحجوز للنظام لأنه لم يتم تعيين حرف قرص له. سترى فقط محرك النظام(System Drive) أو محرك الأقراص C. (C Drive)لرؤية قسم النظام المحجوز(System Reserved Partition) ، سيكون عليك فتح إدارة الأقراص(Disk Management) .
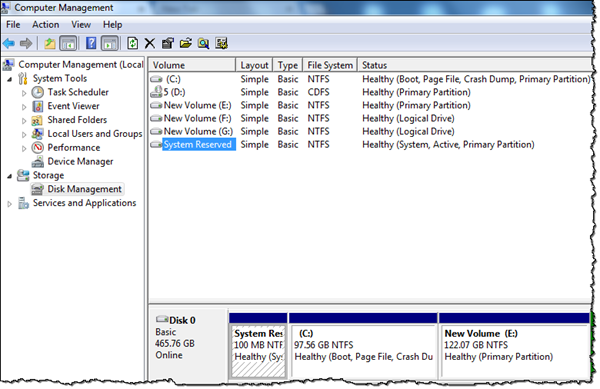
ما هو القسم المحجوز للنظام(System Reserved Partition) في Windows
يحتفظ قسم النظام المحجوز بقاعدة (System Reserved Partition)بيانات تهيئة(Boot Configuration Database) التمهيد ، ورمز إدارة التمهيد(Boot Manager Code) ، وبيئة استرداد Windows ويحتفظ بمساحة لملفات بدء التشغيل التي قد يطلبها BitLocker ، في حالة استخدام ميزة تشفير محرك BitLocker .(BitLocker Drive Encryption)
يتم إنشاؤه أثناء تثبيت نظيف وجديد Windows 10/8/7 و Windows Server .
إذا كنت ترغب في عرض محتويات هذا القسم ، فسيتعين عليك أولاً إعطاء هذا القسم حرف محرك أقراص(Drive Letter) ، باستخدام إدارة الأقراص(Disk Management) . بعد ذلك(Next) ، افتح خيارات (Options)المجلد(Folder) واسمح بعرض خيار الملفات والمجلدات ومحركات الأقراص المخفية ، بالإضافة إلى ملفات نظام التشغيل المحمية. بمجرد القيام بذلك ، افتح File Explorer لعرض القسم والملفات التي يحتوي عليها. قد ترى ملفات مثل bootmgr و BOOTNXT و BOOTSECT.bak ومجلدات مثل التمهيد(Boot) والاسترداد ومعلومات وحدة تخزين النظام و $ RECYCLE(Recovery) BIN وما إلى ذلك.
قراءة(Read) : ما هو مجلد SYSTEM.SAV(What is the SYSTEM.SAV folder) ؟
هل يمكنني حذف قسم النظام المحجوز(System Reserved Partition) في نظام التشغيل Windows 10(Windows 10)
في Windows 7 ، الحجم 100 ميجابايت بينما في Windows 8 ، الحجم 350 ميجابايت. هل تحتاج هذه المساحة؟ أوصي بعدم حذف(not delete) هذا القسم. يمكنك بدلاً من ذلك منع إنشائه أثناء تثبيت Windows . إذا كنت متأكدًا من أنك لن تستخدم BitLocker ، فيمكنك المضي قدمًا.
للقيام بذلك ، توصي TechNet باستخدام الأداة المساعدة Diskpart(Diskpart utility) من برنامج الإعداد.
في بداية إعداد Windows ، قبل تحديد الموقع الذي تريد تثبيت Windows فيه ، اضغط على Shift+F10 لفتح موجه الأوامر. اكتب diskpart للدخول إلى بيئة Diskpart . استخدم select disk 0 وقم بإنشاء قسم أساسي(create partition primary) لإنشاء قسم جديد يدويًا. تابع تثبيت Windows باستخدام هذا القسم الجديد كموقع الإعداد.
راجع هذا المنشور إذا تلقيت تعذر علينا تحديث خطأ القسم المحجوز في النظام.(See this post if you receive We couldn’t update the system reserved partition error.)
Related posts
ما هو EFI؟ كيفية تحديد EFI System Partition على Windows 11/10؟
Best Free Partition Manager software ل Windows 10
كيفية حذف Volume or Drive Partition في Windows 11/10
كيفية التحقق مما إذا كان Disk يستخدم GPT or MBR Partition في Windows 10
Extend Volume option رمادي أو تعطيل في Windows 11/10
Splwow64.exe - System Error عند الطباعة على ويندوز 10
ويندوز 10 إعدادات المزامنة لا تعمل باللون خارج
كيفية التحقق من Shutdown and Startup Log في Windows 10
حذف System Restore Points أو الذهاب مفقود في Windows 10
ما هو Windows.edb file في Windows 10
كيفية فتح System Properties في Windows 10 Control Panel
كيفية جدولة System Restore نقطة في Windows 10
Fix c000021A Fatal System Error على Windows 10
Best مجانا Timetable software ل Windows 11/10
كيفية النسخ الاحتياطي، Move، أو Delete PageFile.sys عند إيقاف التشغيل في Windows 10
تعطيل Automatic Restart على System Failure في Windows 11/10
كيفية حذف الفرد System Restore Point في Windows 10
Run DISM Offline لإصلاح Windows 10 System Image backup
ما هي أداة تكوين النظام أو MSConfig في نظام التشغيل Windows 10
Fix SYSTEM SERVICE EXCEPTION Blue Screen على Windows 10
