كيفية تنظيم ألعاب Steam باستخدام الفئات
إن تنظيم العديد من ألعاب الفيديو الخاصة بك على Steam ليس شيئًا عليك القيام به ، ولكن القيام بذلك قد يسهل عليك العثور على ألعابك وتتبع تقدمك. لسوء الحظ ، لا يضع العميل هذه الميزة في المقدمة ، لذلك لا يعرف بعض الأشخاص أن هذه الميزة موجودة بالفعل.
تنظيم ألعاب Steam(Organize Steam) باستخدام الفئات
نحن مندهشون تمامًا من عدم معرفة الكثير من الأشخاص بقسم الفئات على الرغم من ملايين الأشخاص الذين يستخدمون Steam بشكل يومي.
بالنسبة لأولئك الذين قد يكون لديهم القليل من المعرفة حول كيفية تنظيم ألعابهم على Steam ، فإن هذه المقالة ستبذل قصارى جهدها لشرح كيفية إنجاز المهمة بأبسط الطرق. فقط(Just) تأكد من تثبيت عميل Steam(Steam client) على جهاز الكمبيوتر الذي يعمل بنظام Windows 10 ، وقمت بتسجيل الدخول وجاهز للانطلاق. العملية المتضمنة بسيطة:
- افتح Steam وانتقل إلى المكتبة> الألعاب
- انقر بزر الماوس الأيمن فوق(Right-click) اللعبة > Set Categories .
- قم بتسمية الفئة.
- انقر فوق إضافة فئة.
- اضغط موافق.
عند الانتهاء ، يجب أن تكون قادرًا على العثور على ألعابك بسهولة لأن هذا هو الغرض من تصميم الميزة.
انتقل إلى قسم الألعاب(Games) وقم بتعيين الفئات(Set Categories)

الخطوة الأولى التي يجب عليك القيام بها هي تشغيل عميل Steam ، ومن هناك ، انتقل إلى Library > Games .
بعد القيام بهذه الخطوة ، فإن الخطة هي اختيار الألعاب اللازمة للإضافة إلى فئة واحدة أو أكثر.
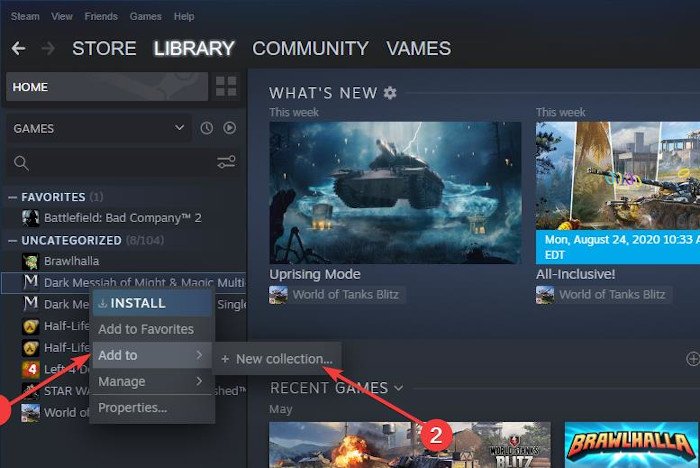
الآن ، لتعيين فئة ، انقر بزر الماوس الأيمن على اللعبة المفضلة ، ثم حدد إضافة(Add) إلى ، ومن هناك ، انقر فوق مجموعة جديدة(New Collection) وتأكد من إعطاء الفئة(Category) اسمًا لتمييزها عن الآخرين إذا اخترت إنشاء المزيد. ضع(Bear) في اعتبارك أن العناوين محددة بـ 32 حرفًا.
بمجرد الانتهاء ، انقر فوق إنشاء مجموعة(Create Collection) ، ثم اضغط على زر موافق(OK) لإكمال العملية.

ضع(Bear) في اعتبارك أنه إذا كانت لديك فئات موجودة مسبقًا ، فلا داعي لإنشاء فئة جديدة عند إضافة الألعاب. يمكن لفئة واحدة أن تحتوي على مئات الألعاب ، لذا احتفظ بذلك في أفكارك قبل إنشاء عدد كبير من الفئات غير الضرورية.
اقرأ(Read) : أفضل نصائح وحيل Steam(Best Steam Tips and Trick) التي تحتاج إلى معرفتها.
أين ستظهر الفئات؟
ستظهر الفئات الخاصة بك في قائمة الألعاب الخاصة بك ، وبالتالي ، لن يواجه المستخدمون مشكلة في تحديد موقعها متى أرادوا لعب لعبة فيديو معينة. بالإضافة إلى ذلك ، إذا حان الوقت للتخلص من فئة ، ما عليك سوى إزالة جميع الألعاب منها ، وستختفي الفئة على الفور.
آمل أن يساعدك هذا في تنظيم ألعاب Steam بشكل أفضل.(Steam)
Related posts
Fix لا يكفي مساحة القرص - Steam error على نظام التشغيل Windows 10
كيفية نقل Steam Games إلى Drive or Folder آخر في Windows 10
كيفية إرجاع Steam game واحصل على استرداد؟
البخار يستخدم الكثير من الذاكرة؟ Reduce Steam RAM usage!
كيفية تغيير الخلفية Steam profile
كيفية تمكين Radeon FreeSync ل Individual Applications
8 بدائل Steam لBuying PC Games Online
لن يتم إطلاق ألعاب Steam؛ Stuck عند التحضير لإطلاقه على Windows PC
ما هو Steam Guard وكيفية تنشيطه لحماية حسابك
Play Microsoft Flight Simulator game في Browser الخاص بك
كيفية فتح Steam Games في Windowed Mode
يتيح لك Parsec تيار ألعاب من كمبيوتر Windows الخاص بك
حدث خطأ أثناء تثبيت أو تحديث لعبة Steam
كيفية البدء مع Sea من Thieves واستكمل First Voyage
ألعاب تعطل في Windows 10 بعد الترقية إلى أحدث إصدار
Monitor screen يقيم ويذهب الظلام عند تشغيل ألعاب ملء الشاشة على الكمبيوتر
Best مجانا Mountain Sports Games for Windows 10 PC
COD Warzone Lagging أو وجود FPS Drops على Windows 11/10 PC
كيفية تنزيل ألعاب Steam على القرص الصلب الخارجي
تعطيل Enhanced Graphics ل Enhanced Xbox 360 Games
