كيفية إعادة تعيين CMOS أو مسحه على جهاز كمبيوتر يعمل بنظام Windows 11/10
هذا دليل حول كيفية إعادة تعيين CMOS أو(reset or clear CMOS) مسحه في جهاز كمبيوتر Windows 11/10 . في بعض الأحيان ، عندما يفشل جهاز الكمبيوتر في التمهيد أو تواجه خطأً آخر ، قد ترغب في إعادة تعيين CMOS أو مسحه لإصلاحه. لذا ، دعونا نرى كيف نفعل الشيء نفسه.

كيفية مسح أو إعادة تعيين CMOS
هذه هي الطرق التي يمكنك من خلالها إعادة تعيين أو مسح CMOS لجهاز الكمبيوتر الخاص بك الذي يعمل بنظام Windows.
- إعادة تعيين CMOS من BIOS
- مسح CMOS
دعونا نتحدث عنها بالتفصيل.
1] إعادة تعيين CMOS من BIOS
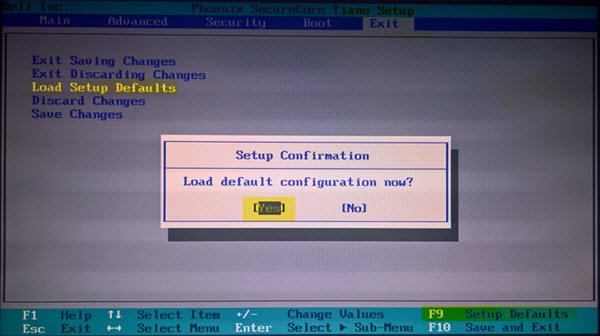
يمكنك بسهولة إعادة تعيين CMOS باستخدام قائمة BIOS(BIOS Menu) . سنقوم بتغيير جميع إعدادات BIOS إلى الإعدادات الافتراضية من أجل إعادة تعيين CMOS . أعد تشغيل الكمبيوتر وقم بالتمهيد في BIOS(boot into BIOS) .
عند بدء تشغيل جهاز الكمبيوتر الخاص بك ، ستطلب منك شاشة الضغط على مفتاح من أجل التمهيد(Boot) في BIOS . قد يكون المفتاح الصحيح لنظامك هو F1 و F2 و F10 وما إلى ذلك - ويعتمد ذلك على الشركة المصنعة. قد تتمكن من معرفة أي مفتاح ، في أسفل الجانب الأيسر أو الأيمن من شاشة التمهيد ، عندما يتم تمهيد جهاز الكمبيوتر الخاص بك. لذلك ، تأكد من الانتباه عن كثب للشاشة الأولى التي تظهر بمجرد تشغيل جهاز الكمبيوتر الخاص بك.
مرة واحدة على الشاشة الرئيسية ، ضمن علامة التبويب الخروج(Exit) (في حالة جهاز كمبيوتر HP الخاص بي) يمكنني رؤية خيار تحميل الإعدادات الافتراضية(Load Setup Defaults) . يمكنك تحديد مثل هذا الخيار المماثل على نظامك باستخدام مفاتيح الأسهم والضغط على Enter . أو يمكنك ببساطة الضغط على المفتاح F9 لعرض شاشة بيضاء تقول تحميل التكوين الافتراضي الآن(Load default configuration now) ؟ انقر فوق نعم(Yes) .
الآن ، ابحث عن الخيار الذي يحتوي على كلمة "افتراضي". عادة ، يكون هذا هو الزر لإعادة تعيين BIOS الخاص بك . حدده واحفظ التغييرات (تحقق من شاشتك ، سترى مفتاحًا يمكنك الضغط عليه لحفظ الإعدادات) ، واخرج من BIOS .
2] مسح BIOS مع مفك البراغي(Screwdriver) أو العبور(Jumper)
إذا لم تتمكن من الدخول إلى إعداد BIOS أثناء التمهيد ، فاتبع الخطوات أدناه لمسح CMOS . قد تحتاج إلى خدمات فني أجهزة.
- قم بإيقاف تشغيل جميع الأجهزة الطرفية المتصلة بالكمبيوتر.
- افصل سلك الطاقة من مصدر طاقة التيار المتردد.
- قم بإزالة غطاء الكمبيوتر.
- ابحث عن البطارية على السبورة. قد تكون البطارية في حامل بطارية أفقي أو عمودي أو متصلة بموصل داخلي بواسطة سلك.
إذا كانت البطارية في حامل ، فلاحظ اتجاه العلامة + و- على البطارية. باستخدام مفك(Screwdriver) براغي متوسط النصل ، افصل برفق البطارية الخالية من الموصل.
إذا كانت البطارية متصلة بموصل داخلي بسلك ، فافصل السلك من الرأس الموجود على اللوحة.
- انتظر(Wait one) لمدة ساعة ، ثم أعد توصيل البطارية.
- ضع غطاء الكمبيوتر مرة أخرى.
- أعد توصيل الكمبيوتر وجميع الأجهزة.
يمكنك الآن محاولة التمهيد في BIOS - يجب أن يكتمل بنجاح.
تأكد من توصيلك بالأرض ، وإلا فقد تتسبب الكهرباء الساكنة في إتلاف أجزاء من جهاز الكمبيوتر الخاص بك(Make sure you are grounded, otherwise, static electricity can damage parts of your computer)
بدلاً من ذلك ، إذا كان بإمكانك استخدام Jumper هناك ، فاضبطه على Clear أو CLR position وأعد تشغيل الكمبيوتر.
تأكد من إعادة Jumper مرة أخرى بعد تمهيد جهاز الكمبيوتر الخاص بك.(Make sure that you put the Jumper back after your computer has booted.)
نأمل أن تقوم هذه المشاركة بإعادة تعيين CMOS أو مسحه .
Related posts
كيفية تحديث BIOS على جهاز الكمبيوتر Windows 10
كيفية تغيير Legacy إلى UEFI دون إعادة تثبيت Windows 11/10
كيفية إظهار Details pane في File Explorer في Windows 10
كيفية استخدام Charmap and Eudcedit المدمج في أدوات Windows 10
كيفية التحقق من Shutdown and Startup Log في Windows 10
Best مجانا ISO Mounter software ل Windows 10
Fix Windows 10 Black Screen من مشاكل Death؛ Stuck على Black Screen
كيفية إصلاح Disk Signature Collision problem في Windows 10
Best Laptop Battery Test software & Diagnostic tools ل Windows 10
كيفية تبديل محركات الأقراص الصلبة في Windows 10 مع Hot Swap
Adjust الخاص بك Monitor للحصول على أفضل screen resolution في Windows 10
تمكين Network Connections بينما في Modern Standby على Windows 10
HDMI playback جهاز لا يظهر في Windows 10
كيفية النسخ الاحتياطي، Move، أو Delete PageFile.sys عند إيقاف التشغيل في Windows 10
ويندوز 10 إعدادات المزامنة لا تعمل باللون خارج
كيفية إضافة Group Policy Editor إلى Windows 10 Home Edition
كيفية إنشاء Radar Chart في Windows 11/10
كيفية تمكين أو تعطيل Win32 Long Paths على Windows 10
كيفية إدارة Data Usage Limit على Windows 10
كيفية تمكين أو Disable Archive Apps feature في Windows 10
