كيفية عرض منطقتين زمنيتين في تقويم Outlook
في هذا البرنامج التعليمي ، سنوضح لك كيفية عرض منطقتين زمنيتين في تقويم Outlook(how to display two Time Zones in Outlook Calendar) . من خلال إضافة منطقة زمنية ثانية إلى تقويم Outlook(Outlook Calendar) الخاص بك ، يمكنك عرض المنطقة الزمنية لبلدك وكذلك بلد العميل. سيساعدك هذا في اختيار فترة زمنية معينة لجدولة الاجتماعات وتنظيم المهام بسرعة ، وما إلى ذلك.
كيفية عرض منطقتين زمنيتين(Time) في تقويم Outlook(Outlook Calendar)
الخطوات التي سنقوم بإدراجها هنا لعرض منطقتين زمنيتين(Time) في تقويم Outlook(Outlook Calendar) قابلة للتطبيق على Outlook 365 وتطبيقات سطح المكتب في Outlook :
- قم بتشغيل Microsoft Outlook.
- افتح التقويم.
- انتقل إلى " Home > Arrange > Week ".
- انقر بزر الماوس الأيمن(Right-click) في المساحة الفارغة وحدد تغيير المنطقة الزمنية(Change Time Zone) .
- انتقل إلى " Calendar > Show a second time zone ".
- حدد منطقتك الزمنية من القائمة.
- انقر فوق موافق.
دعونا نرى هذه الخطوات بالتفصيل.
1] انقر فوق(Click) مربع بحث Windows ، واكتب Outlook ، وانقر فوقه لبدء التشغيل.
2] الآن ، انقر فوق خيار التقويم(Calendar) لبدء تشغيل تقويم Outlook(Outlook Calendar) . ستجد هذا الخيار في الجانب الأيسر السفلي من Outlook 2016 . قد تختلف الإعدادات لإصدارات مختلفة من Outlook.
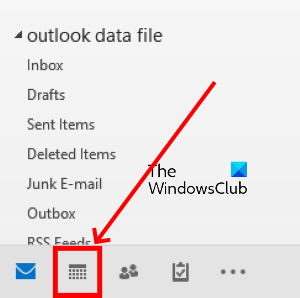
3] بشكل افتراضي ، يعرض تقويم Outlook(Outlook Calendar) طريقة عرض الشهر. يجب عليك تغيير وجهة نظره إلى عرض الأسبوع. لهذا ، انتقل إلى " Home > Week ".
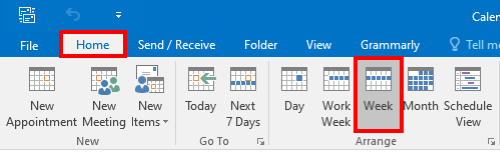
4] سترى المنطقة الزمنية لبلدك هناك. انقر(Click) في المساحة الفارغة أعلى المنطقة الزمنية وحدد خيار تغيير المنطقة الزمنية(Change Time Zone) .
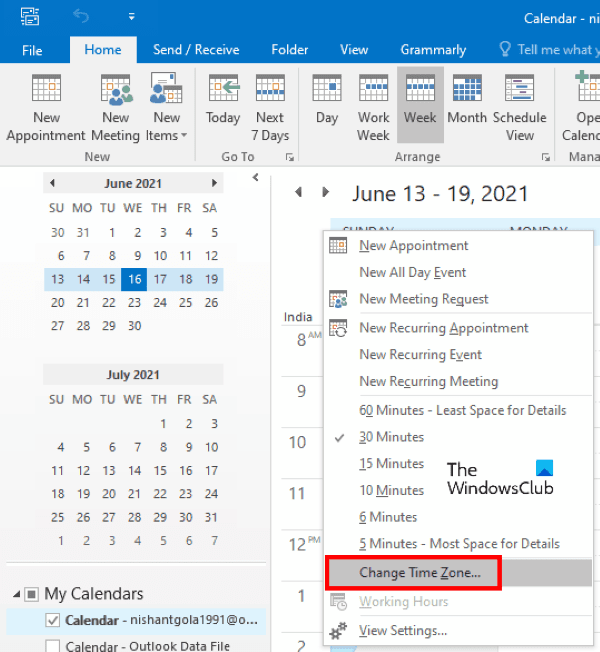
سيؤدي هذا إلى فتح نافذة خيارات Outlook .(Outlook Options)
قراءة(Read) : كيفية حظر رسائل البريد الإلكتروني الخاصة بكل بلد في Outlook(How to block country-specific emails in Outlook) .
5] في نافذة خيارات Outlook(Outlook Options) ، انقر فوق خيار التقويم(Calendar) في الجزء الأيمن. بعد ذلك ، قم بالتمرير لأسفل الجزء الأيمن للعثور على قسم المناطق الزمنية(Time zones) . الآن ، انقر فوق مربع الاختيار المجاور لخيار إظهار منطقة زمنية ثانية(Show a second time zone) وحدد المنطقة الزمنية لبلد آخر من القائمة المنسدلة. إذا كنت تريد إعطاء اسم معين للمنطقة الزمنية في تقويم Outlook(Outlook Calendar) ، فاكتب في المربع المجاور لخيار التسمية .(Label)
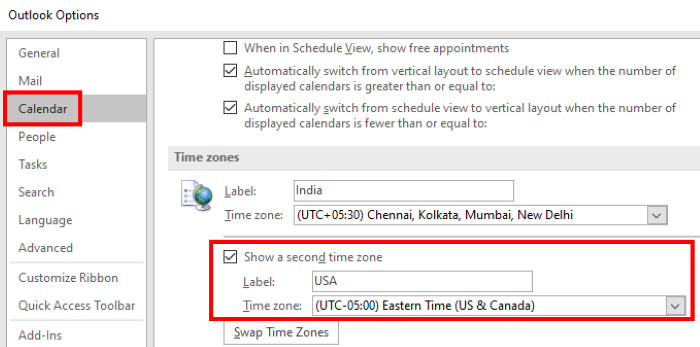
6] انقر فوق "موافق" لحفظ التغييرات.

سترى المنطقة الزمنية المضافة حديثًا في طرق عرض الأسبوع وأسبوع العمل واليوم والجدول. لا يعرض تقويم Outlook(Outlook Calendar) المنطقة الزمنية في طريقة عرض الشهر.
هذا هو.
الوظائف ذات الصلة(Related posts) :
- كيفية إضافة الإجازات إلى تقويم Outlook(How to add Holidays to Outlook Calendar) .
- كيفية إنشاء استطلاع بالبريد الإلكتروني في Outlook(How to create an Email Poll in Outlook) .
Related posts
كيفية إنشاء وإضافة Holidays إلى Outlook Calendar
كيفية طباعة Outlook Calendar في Windows 11/10
كيفية مزامنة Outlook Calendar مع Google Calendar
كيفية تصدير Outlook Calendar في CSV file على Windows 10
كيفية إضافة Outlook Calendar الخاصة بك إلى Google Calendar
Desktop.Calendar.Tray.OK هي Calendar app الأساسية ل Windows
كيف Slack Calendar Integration Works
كيفية مشاركة Calendar في Outlook
كيفية تصدير Birthday Calendar From Facebook
Error 0x80040154 في Mail & Calendar app على ويندوز 10
Mail and Calendar app freezes، تحطم أو لا تعمل في Windows 11/10
Best Free Calendar apps ل Windows 11/10
كيفية مزامنة تقويم Google مع Outlook
كيفية إرسال Calendar Invite في Outlook
مشاركة Google Calendar الخاص بك Someone Else
Google Calendar لا Working؟ 9 Ways لإصلاحه
Add Read-Write access إلى Google Calendar على البرق Thunderbird
كيفية إيقاف أو تغيير Notifications لGoogle Calendar
كيف Microsoft للقيام Google Calendar Integration Works
Fix Google Calendar غير مزامنة على Android
