إصلاح زيادة الطاقة في خطأ منفذ USB على نظام التشغيل Windows 11/10
مثل أي منفذ آخر ، تأتي منافذ USB أيضًا بتصنيف للطاقة. يبلغ خرج الطاقة الافتراضي لمنفذ USB القياسي 0.5 أمبير. إذا لاحظت أن الهواتف تشحن ببطء على منافذ USB ، فأنت تعرف السبب الآن. في بعض الأحيان ، قد يعطي Windows تحذيرًا أو إعلام بالخطأ - زيادة الطاقة في منفذ USB. (Power surge on the USB port. )يحدث ذلك عندما يحاول الجهاز المتصل جذب المزيد من الطاقة.
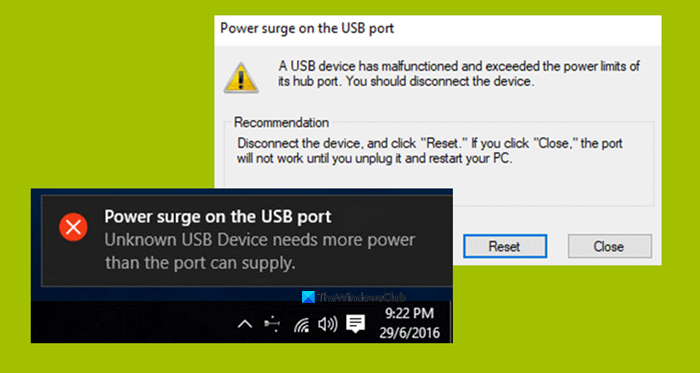
يأتي الخطأ كجزء من الإشعار ، وإذا قمت بتحديده ، فسيظهر ،
A USB device has malfunctioned and exceeded the power limits of its hub port. You should disconnect the device.
Recommendation: Disconnect the device, and click “Reset.” If you click “Close,” the port will not work until you unplug it and restart your PC.
سوف نتحقق من كيفية إصلاح هذا الخطأ.
زيادة الطاقة في منفذ USB
أثبتت الطرق التالية أنها كافية لإصلاح زيادة الطاقة في خطأ منفذ USB(Power surge on the USB port) على نظام التشغيل Windows 11/10:
- قم بتشغيل مستكشف أخطاء (USB Troubleshooter)الأجهزة(Hardware) و USB .
- أعد(Reinstall) تثبيت أو إلغاء تثبيت(Uninstall) أو التراجع(Rollback) عن برامج تشغيل USB .
- استخدم موزع USB
- قم بتشغيل تشخيصات OEM.
1] قم بتشغيل (Run)مستكشف (Hardware)أخطاء(Troubleshooters) الأجهزة و USB
هناك فرصة أن يقوم مستكشف أخطاء الأجهزة ومصلحها بإصلاح المشكلة تلقائيًا. يمكنك تجربتها والتحقق مما إذا كانت رسالة الخطأ هذه لا تظهر مرة أخرى بعد اكتشاف أي مشاكل وتصحيحها. يمكنك أيضًا تشغيل مستكشف أخطاء USB ومصلحها .
2] إعادة(Reinstall) تثبيت أو إلغاء تثبيت(Uninstall) أو التراجع(Rollback) عن برامج تشغيل USB
تحتاج إما إلى تحديث برنامج التشغيل أو التراجع عنه . إذا قمت للتو بتحديث أي برنامج تشغيل ، وبدأت المشكلة بعد ذلك ، فأنت بحاجة إلى التراجع عن برنامج التشغيل. إذا لم تقم بذلك ، فربما يساعد تحديث برنامج تشغيل الجهاز هذا إلى أحدث إصدار.
برامج التشغيل التي تحتاج إلى العمل معها هي تلك الموجودة ضمن خيار Universal Serial Bus Controllers.
يمكنك أيضًا إلغاء تثبيت برنامج التشغيل ثم البحث في الويب أو استخدام تحديثات Windows(Windows Updates) وتنزيل أحدث إصدار من برنامج التشغيل(latest version of your driver) وتثبيته. تحقق مما إذا كان ذلك سيؤدي إلى حل مشكلتك.
3] استخدم موزع USB
إذا حدث الخطأ بجهاز معين ، فمن المحتمل أن الجهاز يحتاج إلى مزيد من الجهد. حاول استخدام نفس الجهاز في كمبيوتر آخر ، وإذا تلقيت نفس الخطأ ، فمن الأفضل استخدام USB HUB الذي يأتي مع مصدر الطاقة الخاص به. إنها تأتي مع منافذ شحن عالية السرعة والتي يجب أن تكون قادرة على توفير الطاقة اللازمة للجهاز.
4] قم بتشغيل تشخيصات OEM
إذا كنت تستخدم جهاز كمبيوتر مكتبيًا أو كمبيوتر محمولاً يحمل علامة تجارية ، فلا بد أن الشركة المصنعة للمعدات الأصلية(OEM) قد قامت بتضمين برنامج. قم بتشغيل هذا البرنامج للتشخيص واستخدم الاقتراح لحل المشكلة. في بعض الأحيان ، سيتم إصلاح المشكلة تلقائيًا.
أخيرًا ، إذا لم ينجح شيء ، فضمن إعدادات (Settings)Windows 11/10 العامة لـ USB وإلغاء تحديد "إعلامي إذا كانت هناك أية مشكلات في توصيل أجهزة USB". (“Notify me if there any issues connecting USB devices.” )لا مزيد من التحذيرات !.
All the best!
Related posts
Fix Unknown USB Device، Set address فشلت رسالة الخطأ على Windows
كيفية التحقق Power Output من USB Port على Windows 10
Space error Fix غير موزعة على USB drive or SD card في Windows 10
USB Device غير معروف في Windows 10
Bootice: Fix Incorrect Storage Size Problem من USB Pen Drive
Fix USB device غير معترف بها من قبل Windows 10
Restrict USB access إلى Windows 10 الكمبيوتر مع Ratool
6 Ways إلى Fix Problem Ejecting USB Mass Storage Device
10 طرق لإصلاح "جهاز USB غير معروف (فشل طلب واصف الجهاز)"
كيفية تعطيل فئات التخزين القابلة للإزالة والوصول إلى Windows 10
إصلاح جهاز USB غير معروف في نظام التشغيل Windows 10 (فشل طلب واصف الجهاز)
Fix USB Device Descriptor Failure في Windows 10
Fix Windows 10 لن التمهيد من USB [ستجد حلا]
يتيح لك USB Disk Ejector إزالة أجهزة USB بسرعة في Windows 10
Error 0x800706F9، لم يتم التعرف على وسائط Disk، قد لا يتم تنسيقها
خطأ 0x800703ee عند نسخ الملفات إلى التخزين الخارجي على Windows
Fix USB Error Code 52 Windows لا يمكن التحقق من التوقيع الرقمي
فشل Fix Device Descriptor Request (Unkown USB Device)
كيفية إصلاح "عدم كفاية موارد وحدة تحكم USB" في نظام التشغيل Windows 10
Keyboard وتوقف الماوس عن العمل عند توصيل USB Flash Drive
