إصلاح رموز خطأ Steam 7 و 130 على جهاز كمبيوتر يعمل بنظام Windows
هل تواجه رمز الخطأ 7 أو 130 على Steam على جهاز كمبيوتر Windows 11/10 ؟ فيما يلي دليل لحل أخطاء Steam 7 و 130 على Windows . رموز خطأ Steam 7 و 130 هما رمزان من العديد من رموز الأخطاء التي يواجهها المستخدمون. تحدث هذه الأخطاء أثناء محاولة الوصول إلى صفحة ويب داخل عميل Steam . الآن ، دعونا نتحقق من هذه الأخطاء وكيفية إصلاحها بالتفصيل.
ما هي رموز خطأ Steam 7(Steam Error Codes 7) و 130 ، التي فشلت في تحميل صفحة الويب (خطأ غير معروف)؟
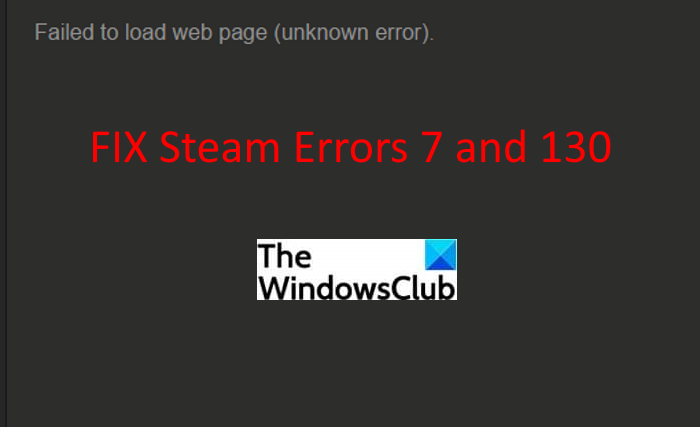
يتم تشغيل رموز خطأ Steam 7 و 130 عندما يحاول عميل (Steam)Steam تحميل صفحة ويب نيابة عنك ولكنه غير قادر على القيام بذلك لأي سبب من الأسباب. يطالب كلا رمزي الخطأ برسالة الخطأ التالية برمز الخطأ المناسب:
Failed to load web page (unknown error)
اشتكى الكثير من المستخدمين من مواجهة رموز الخطأ هذه. يمكن مواجهة هذه الأخطاء على أي صفحة ويب داخل عميل Steam بما في ذلك التحديثات وصفحات المخزون وما إلى ذلك. وقد اختبرها بعض المستخدمين على صفحات المتجر(Store) عندما تحاول البحث عن بعض الألعاب أو شرائها. يمكن أن تكون هذه الأخطاء مزعجة حقًا وخاصة عندما لا تعرف كيفية إصلاحها. لكن لا داعي للقلق بعد الآن. ما عليك(Just) سوى الاطلاع على هذا الدليل وستجد العديد من حلول العمل هنا.
قبل إدراج الحلول لإصلاح أخطاء Steam هذه ، دعنا نناقش السيناريوهات التي قد تؤدي إلى ظهور رمز الخطأ 7 أو 130 على Steam .
ما الذي يسبب رمز الخطأ 7 أو 130 في عميل Steam ؟
فيما يلي بعض الأسباب الشائعة التي قد تؤدي إلى ظهور رمز الخطأ 7 أو 130 على Steam - فشل تحميل صفحة الويب:
- أحد الأسباب الأكثر شيوعًا وراء رموز الخطأ هذه هو ضعف الاتصال بالإنترنت. إذا كنت متصلاً بشبكة إنترنت غير مستقرة أو منخفضة السرعة ، فقد يمنعك ذلك من تحميل صفحة ويب داخل عميل Steam .
- قد يكون هناك بعض الخلل المؤقت في عميل Steam الخاص بك مما يسبب مشاكل في الاتصال بخوادم Steam .
- قد يكون الأمر كذلك أن برنامجًا تابعًا لجهة خارجية مثل برنامج مكافحة الفيروسات أو جدار الحماية الخاص بك يتداخل مع عميل Steam ويمنعك من الوصول إلى صفحة ويب.
- قد تؤثر بعض الملفات التالفة أو التالفة المرتبطة بعميل Steam على اتصالك بخوادم Steam .
- يمكن أن تكون مشكلة DNS سببًا آخر لأخطاء Steam هذه. (Steam)في حالة تعيين عنوان IP غير صحيح لجهاز الكمبيوتر الخاص بك بعنوان URL(URL) لصفحة Steam ، فقد ينتج عن ذلك أحد هذه الأخطاء.
الآن بعد أن عرفت السبب الأكثر احتمالية لأخطاء Steam هذه ، يمكنك تجربة الإصلاح المناسب لحل هذه الأخطاء. دعونا نلقي نظرة على الإصلاحات الآن!
كيفية إصلاح رموز خطأ Steam 7(Fix Steam Error Codes 7) و 130
هذه هي الحلول التي يمكنك استخدامها لإصلاح رموز الخطأ 7 و 130 في Steam Client على جهاز كمبيوتر يعمل بنظام Windows(Windows) :
- تأكد(Make) من أنك متصل باتصال إنترنت ثابت.
- حاول إعادة تشغيل عميل Steam
- تعطيل الحماية من الفيروسات أو جدار الحماية.
- أعد تثبيت عميل Steam.
- مسح ذاكرة التخزين المؤقت DNS.
1] تأكد من أنك متصل باتصال إنترنت ثابت
أول شيء يجب عليك التأكد منه هو أنك متصل باتصال إنترنت مستقر. إذا كانت هناك بعض مشكلات الشبكة أو استمر قطع اتصال الإنترنت(internet keeps disconnecting) لديك ، فقد يتسبب ذلك في حدوث خطأ Steam 7 أو 130. حاول (Steam)استكشاف مشكلات الشبكة وإصلاحها(troubleshooting the network problems) أو التبديل إلى الإنترنت الجيد ومعرفة ما إذا كانت المشكلة قد اختفت. إذا لم يكن الأمر كذلك ، فقد يكون هناك سبب آخر لهذه الأخطاء. لذا ، جرب بعض الحلول الأخرى من هذا المنشور.
نصيحة: (Tip:) كيفية زيادة سرعة الإنترنت في Windows.(How to increase your Internet Speed in Windows.)
2] حاول إعادة تشغيل عميل Steam
إذا كان هناك خلل مؤقت في عميل Steam يمنعك من الاتصال بخادم Steam ويسبب الخطأ 7 أو 130 ، فأعد تشغيل عميل Steam . إنه أحد أكثر الحلول فعالية في معظم الحالات. فيما يلي خطوات إغلاق Steam بشكل صحيح ثم إعادة تشغيله:
- ما عليك سوى(Simply) الانتقال إلى قائمة Steam في عميل Steam .
- ثم ، انقر فوق خيار الخروج.
- الآن ، انتظر بعض الوقت للسماح لعميل Steam بالإغلاق بشكل صحيح ؛ (Steam)لا تتعجل أو تغلقه بالقوة.
- عندما يتم إغلاقه ، افتح Task Manager باستخدام مفتاح الاختصار Ctrl +Shift + Esc وتحقق مما إذا كانت هناك أي عملية متعلقة بـ Steam قيد التشغيل. إذا كانت الإجابة بنعم ، فحدد العملية وانقر على زر إنهاء المهمة(Task) لإغلاقها.
- أخيرًا ، أعد تشغيل عميل Steam وحاول تحميل صفحة الويب التي أعطتك سابقًا الخطأ 7 أو 130.
إذا لم يؤد ذلك إلى إصلاح الخطأ نيابةً عنك ، فقد تحتاج إلى تنفيذ طريقة أخرى لاستكشاف الأخطاء وإصلاحها.
قراءة: (Read:) إصلاح رمز خطأ Steam 105 ، غير قادر على الاتصال بالخادم(Fix Steam Error Code 105, Unable to connect to server)
3] تعطيل(Disable) الحماية من الفيروسات أو جدار الحماية
إذا جربت الحلول المذكورة أعلاه واستمرت الأخطاء في الظهور ، فهناك احتمالية أن يتداخل برنامج مكافحة الفيروسات مع عميل Steam ويسبب الخطأ. في هذه الحالة ، ستحتاج إلى تعطيل برنامج الحماية من الفيروسات أو جدار الحماية لإصلاح المشكلة. انظر ما إذا كان هذا يحل المشكلة بالنسبة لك. إذا كانت الإجابة بنعم ، فيمكنك التأكد من أن برنامج مكافحة الفيروسات الخاص بك هو الجاني الرئيسي.
ألا تريد إيقاف تشغيل برنامج مكافحة الفيروسات تمامًا؟ يمكنك محاولة إضافة عميل Steam إلى قائمة استثناءات برنامج مكافحة الفيروسات. فقط(Just) افتح برنامج مكافحة الفيروسات وانتقل إلى إعدادات الاستثناءات(Exceptions) ، ثم أدخل موقع برنامج Steam . تحقق مما إذا كان هذا يعمل من أجلك.
قراءة: (Read:) كيفية إدراج برنامج في القائمة السوداء أو القائمة البيضاء في Windows.
4] أعد تثبيت عميل Steam
أولاً ، قم بإلغاء تثبيت عميل Steam(Steam) ثم إعادة تثبيته على جهاز الكمبيوتر الشخصي الذي يعمل بنظام Windows ومعرفة ما إذا كانت المشكلة قد اختفت. التثبيت التالف أو التالف والملفات الأخرى التي يطلبها عميل Steam يمكن أن تكون سببًا لهذا الخطأ. لذلك ، لإصلاح المشكلة ، ستحتاج إلى إجراء تثبيت جديد لعميل Steam . قم بإلغاء تثبيت برنامج Steam بالكامل باستخدام برنامج إلغاء التثبيت المجاني(free uninstaller software) . وبعد ذلك ، قم بتنزيل أحدث إصدار من عميل Steam من موقعه الرسمي على الإنترنت وقم بتثبيته على جهاز الكمبيوتر الخاص بك. تحقق مما إذا كان يمكنك تحميل صفحة ويب داخل Steam دون أي خطأ.
انظر: (See:) إصلاح مجلد مكتبة Steam الجديد يجب أن يكون خطأ قابل للكتابة(Fix New Steam library folder must be writable error)
5] مسح ذاكرة التخزين المؤقت DNS

كما ناقشنا أعلاه ، يمكن أن تكون مشكلات DNS سببًا لهذا الخطأ ، لذا حاول مسح ذاكرة التخزين المؤقت لـ DNS وتحقق من حل المشكلة. وبحسب ما ورد قام بعض المستخدمين بإصلاح هذه الأخطاء على صفحات ويب معينة باستخدام هذه الطريقة. فيما يلي الخطوات التي يمكنك من خلالها مسح DNS(flush the DNS) على جهاز الكمبيوتر الخاص بك:
أولاً ، افتح موجه الأوامر واكتب الأمر ipconfig /flushdns فيه. ثم اضغط على زر Enter لتنفيذ الأمر.
دع الأمر أعلاه ينفذ بالكامل حتى تحصل على رسالة DNS Resolver Cache بنجاح(Successfully flushed the DNS Resolver Cache) . عندما ترى هذه الرسالة ، أعد تشغيل عميل Steam وتحقق مما إذا كان الخطأ قد اختفى أم لا.
قراءة: (Read:) كيفية إصلاح Steam Error E502 L3 على جهاز كمبيوتر يعمل بنظام Windows(How to fix Steam Error E502 L3 on Windows PC)
ما هو خطأ Steam Fatal؟
خطأ Steam Fatal - فشل تحميل steamui.dll(Failed to load steamui.dll) هو أحد أخطاء Steam العديدة التي تحصل عليها عند تشغيل Steam على جهاز كمبيوتر يعمل بنظام Windows(Windows PC) . من المحتمل أن يكون سبب هذا الخطأ هو أنه قد يتم حذف ملف steamui.dll عن طريق الخطأ. أو قد تواجه هذا الخطأ أيضًا بسبب برامج تشغيل الأجهزة القديمة. إذا كنت تتلقى هذا الخطأ باستمرار ، فيمكنك محاولة إعادة تسجيل steamui.dll ومسح Steam Download Cache وما إلى ذلك.
كيف أصلح رمز الخطأ 138 على Steam؟
يمكنك إصلاح رمز الخطأ 138 على Steam(fix error code 138 on Steam) باستخدام عدة إصلاحات مثل تمكين Steam من خلال جدار الحماية(Firewall) وتعطيل تطبيقات الطرف الثالث وإعادة تشغيل جهاز التوجيه وغير ذلك. تمت مناقشة كل هذه الحلول لإصلاح رمز الخطأ 138 على Steam بالفعل.
هذا هو!
اقرأ الآن:(Now read:)
- يواجه Fix Steam مشكلة في الاتصال بخوادم Steam(Fix Steam is having trouble connecting to Steam servers)
- إصلاح خطأ قفل ملف محتوى Steam(Fix Steam Content File Locked Error)
Related posts
كيفية Fix Steam Error Codes 53 و 101 على جهاز كمبيوتر ويندوز
كيفية Fix Steam Error Codes 16 و 80 على نظام التشغيل Windows 11/10
Fix Invalid Depot Configuration Steam Error على Windows 10
Fix Steam Error Code 105، غير قادر على الاتصال بالخادم
Fix Error 503، Service Unavailable - البخار
كيفية إصلاح Disk Write Error في Steam
Fix Steam تواجه مشكلة في الاتصال بخوادم
Fix لا يكفي مساحة القرص - Steam error على نظام التشغيل Windows 10
إصلاح رمز خطأ تحديث Windows 7 0x80070422
يمتلك Fix Steam مشكلة في الاتصال بخوادم Steam على Windows PC
ما هي Steam Friend Codes and How لاستخدامها
Fix Valorant Error Codes 5 و 6 على أجهزة الكمبيوتر ويندوز
Fix Discord Error Codes and Messages
6 Ways إلى Fix Pending Transaction Steam Error
Fix OneDrive Error Codes 1، 2 أو 6
Fix Steam Keeps Crashing
5 Ways إلى Fix Steam Thinks Game وتشغيل Issue
كيفية Fix Steam Too Many Login Failures من Network Error
خطأ Fix Steam Service component على نظام التشغيل Windows 10
Fix Could لا Connect إلى Steam Network Error
