إصلاح غير قادر على تنفيذ الملف في خطأ الدليل المؤقت على نظام التشغيل Windows 10
يجب أن يكون تثبيت برامج جديدة على أجهزة الكمبيوتر التي تعمل بنظام Windows 10(Windows 10) أمرًا سهلاً. لا يتعين عليك فك ضغط الملفات أو القيام بأي مهمة معقدة. فقط(Just) انقر نقرًا مزدوجًا واتبع التعليمات البسيطة (إن وجدت).
ومع ذلك ، قد تواجه مشكلات عند تثبيت التطبيقات أو بدء تشغيلها. يمكنك محاولة تثبيت برنامج على جهاز الكمبيوتر الخاص بك والحصول على الخطأ الذي يفيد-
Unable To Execute Files In The Temporary Directory. Setup Aborted. Error 5: Access Is Denied.
رسالة الخطأ أعلاه شائعة في Windows ؛ اذا لايوجد لديك شيئ لتقلق عليه. يظهر إذا حاولت تثبيت التطبيقات أو تعديل مجلد دون امتلاك امتيازات كافية للدليل أو التطبيق.
قد لا تتمكن أيضًا من تنفيذ الملف في الدليل المؤقت بسبب إصابة نظام الكمبيوتر الخاص بك. قبل متابعة خطوات استكشاف الأخطاء وإصلاحها الواردة في هذا الدليل ، تأكد من إجراء فحص للفيروسات على جهاز الكمبيوتر الخاص بك(perform a virus scan on your PC) .
تعذر تنفيذ الملف في الدليل المؤقت
كان هذا الخطأ موجودًا منذ عدة سنوات ، ويمنعك من تثبيت البرامج أو فتحها. استخدم الحلول التالية للتخلص من رسالة الخطأ هذه.
- قم بتشغيل الملف كمسؤول.
- قم بإنشاء مجلد مؤقت (TEMP).
- تغيير الأذونات.
في الأقسام التالية ، ستجد تفاصيل حول تنفيذ العمليات المذكورة أعلاه لإصلاح الخطأ 5(Error 5) .
1] قم بتشغيل الملف كمسؤول

قد تحصل على هذا الخطأ لأن حساب المستخدم يفتقر إلى الامتيازات الكافية لتثبيت التطبيقات. حتى عندما يكون الخطأ ناتجًا عن خطأ ، فقد تجاوزه العديد من المستخدمين عن طريق تشغيله بامتيازات مرتفعة.
في حال كنت لا تعرف كيفية القيام بذلك ، فمن السهل. ما عليك سوى النقر(Simply) بزر الماوس الأيمن فوق الملف كما حدد الخيار " تشغيل كمسؤول(Run as administrator) " من قائمة السياق.
2] قم بإنشاء مجلد TEMP
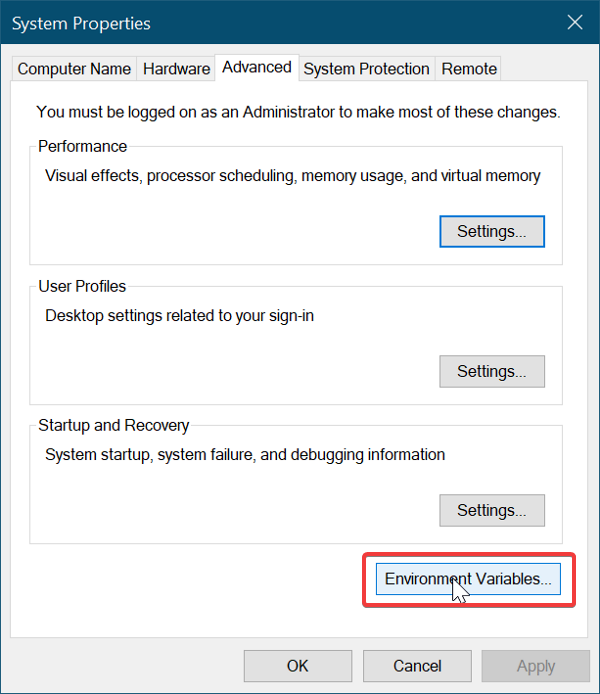
تحتاج إلى إنشاء مجلد ملفات مؤقتة جديد وتسميته مؤقتًا(Temp) .
افتح File Explorer وانتقل إلى محرك الأقراص C: افتحه ، وانقر بزر الماوس الأيمن على المساحة الفارغة ، وحدد New > Folder, وأنشئ مجلدًا جديدًا. سمها Temp .
بعد ذلك ، انقر بزر الماوس الأيمن فوق هذا الكمبيوتر(This PC) (يسمى جهاز الكمبيوتر(My Computer ) في إصدارات Windows السابقة) وانقر فوق خصائص(Properties) .
انقر على رابط إعدادات النظام المتقدمة(Advanced System Settings ) في الجزء الأيمن وستفتح نافذة جديدة.
انتقل إلى علامة التبويب خيارات متقدمة(Advanced) وانقر على زر متغيرات البيئة في الأسفل.(Environment Variables)
انقر نقرًا مزدوجًا فوق TEMP من المربع الموجود في الأعلى وفي المربع الجديد الذي يفتح ، يجب أن ترى القيمة التالية في الحقل المقدم:
%USERPROFILE%\AppData\Local\Temp
قم بإزالته وقم بتغيير القيمة إلى:
C:\Temp
اضغط على زر موافق(OK) لحفظ القيمة المدخلة والخروج من النوافذ التي فتحتها.
3] تغيير الأذونات
يمكنك إصلاح الخطأ بإجراء العملية التالية:
افتح File Explorer وانتقل إلى C:\Users\[username]\AppData\Local .
هنا ، انقر بزر الماوس الأيمن فوق المجلد Temp واختر خصائص(Properties) من قائمة السياق.
انتقل إلى علامة التبويب " الأمان(Security) " وانقر فوق الزر " خيارات متقدمة(Advanced) " .
في النافذة الجديدة ، سترى فئات أذونات المستخدم التالية - النظام (System, Administrators, ) والمسؤولون وأخرى باسم المستخدم الخاص بك.
ترث الفئات (الكائنات) أعلاه أذوناتها من الأصل.
لذلك ، يجب أن تتأكد من تمكين الخيار لذلك.
انقر فوق تغيير الأذونات(Change Permissions ) وحدد خانة الاختيار بجانب تضمين الأذونات القابلة للتوريث من أصل الكائن(Include inheritable permissions from the object’s parent) .
أخيرًا ، اضغط على زر تطبيق(Apply) لحفظ التغييرات وزر موافق(OK) لإغلاق النافذة. انقر فوق(Click) متابعة وحذف(Continue) الأذونات الموروثة.
أتمنى أن يساعدك هذا.
Related posts
Fix Unable إلى Delete Temporary Files في Windows 10
Fix Unable لتحميل ملف Google Docs error
Fix Unable إلى Download Apps على Your Android Phone
Fix Unable لفتح Local Disk (C :)
Fix Unable لتثبيت Network Adapter Error Code 28
Fix Application Error 0xc0150004 على Windows 11/10
إصلاح تعذر فتح ملفات PDF في Internet Explorer
Fix Unable لتثبيت Driver Update Through GeForce Experience
Fix Microsoft Store Error 0x87AF0001
Fix iTunes Error Code 5105، طلبك لا يمكن معالجته
Fix Error 0xC00D3E8E، تتم قراءة العقار فقط على Windows 11/10
Fix Motherboard error code 99 على أجهزة كمبيوتر Windows
إصلاح تعذر الاتصال بخوادم EA في نظام التشغيل Windows 11
Error 0x80070013 ل System Restore، Backup or Windows Update Fix
إصلاح غير قادر على الاتصال برمز خطأ الخادم الوكيل 130
Fix Bdeunlock.exe Bad image، System Error أو عدم الاستجابة أخطاء
Fix Logitech Setpoint Runtime error على ويندوز 10
Fix Application Load Error 5:0000065434 على ويندوز 10
Fix Microsoft Office Error Code 0x426-0x0
كيفية إصلاح تعذر تنشيط iPhone (2022)
