كيفية إعادة تعيين مكونات Windows Update في نظام التشغيل Windows 11/10
في بعض الأحيان ، يواجه المستخدمون مشكلة في استخدام Windows Update . في حين أن هناك عدة طرق لاستكشاف مشكلات Windows Update المختلفة وإصلاحها ، إذا حدث ذلك بشكل متكرر ، فسيكون من الجيد إعادة تعيين إعدادات Windows Update إلى الإعدادات الافتراضية. يمكن أن يكون هذا مفيدًا إذا فشلت تحديثات Windows في التثبيت(Windows Updates fail to Install) .
لقد رأينا بالفعل كيفية إعادة تعيين Windows Update إلى الوضع الافتراضي(reset Windows Update to default) باستخدام أداة إعادة تعيين مكونات Windows Update(Reset Windows Update Components Tool) . تعيد أداة Fix WU Utility تسجيل جميع ملفات dll ذات الصلة بـ Windows Update وتعيد تعيين الإعدادات الأخرى إلى الإعدادات الافتراضية. (Windows Update)ولكن إذا كنت تريد معرفة كيفية إعادة تعيين كل مكون من مكونات Windows Update يدويًا بشكل فردي إلى الوضع الافتراضي في Windows 11/10/8/7 ، فإن هذا المنشور هو ما تبحث عنه.
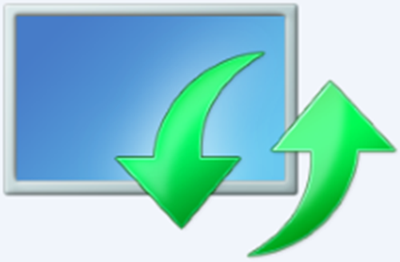
إعادة تعيين مكونات Windows Update(Reset Windows Update Components) في Windows 11/10
فيما يلي ملخص لجميع الخطوات التي تحتاج إلى اتخاذها لإعادة تعيين مكونات Windows Update(Windows Update Components) إلى الإعدادات الافتراضية في Windows 11/10 :
- قم بإيقاف خدمات Windows Update
- احذف ملفات qmgr*.dat .
- امسح مجلدي SoftwareDistribution(SoftwareDistribution) و catroot2
- أعد تعيين خدمة BITS وخدمة Windows Update إلى واصف الأمان الافتراضي
- أعد تسجيل(Re-register) ملفات BITS وملفات DLL ذات الصلة بـ Windows(Windows Update) Update
- احذف قيم التسجيل غير الصحيحة
- إعادة تعيين Winsock
- أعد تشغيل خدمات Windows Update.
1] إيقاف خدمات Windows Update
ستحتاج أولاً إلى إيقاف النقل الذكي في الخلفية ، Windows Update ، خدمات التشفير(stop the Background Intelligent Transfer, Windows Update, Cryptographic Services) . تسمح الخدمات بشكل أساسي لـ Windows بتنزيل جميع الملفات والتحديثات التي يستخدمها التحديث التلقائي لـ(Automatic Windows Update) Windows ومكونات Windows الأخرى . يستخدم النطاق الترددي الخامل لاتصال الشبكة عندما يكون اتصالك خاملاً ويقوم بتنزيل الملفات في الخلفية بصمت. لذلك ، من أفضل الممارسات تعطيل خدمة BITS قبل المتابعة.
للقيام بذلك ، في نافذة موجه أوامر غير مقيد ، اكتب الأوامر التالية واضغط على Enter بعد كتابة كل أمر.
net stop bits
net stop wuauserv
net stop appidsvc
net stop cryptsvc
2] احذف ملفات qmgr * .dat
بعد ذلك ، تحتاج إلى delete the qmgr*.dat files . لإعادة تعيين مكونات Windows Update ، ستحتاج إلى حذف الملفات. للقيام بذلك ، في موجه الأوامر ، اكتب الأمر التالي ، ثم اضغط على Enter:
Del "%ALLUSERSPROFILE%\Application Data\Microsoft\Network\Downloader\qmgr*.dat"
تجدر الإشارة هنا إلى أنه إذا كانت هذه هي المرة الأولى التي تحاول فيها حل مشكلات Windows Update الخاصة بك باتباع الخطوات الواردة في هذا المنشور ، فمن المستحسن تخطي هذه الخطوة بالذات والانتقال مباشرةً إلى الخطوة التالية. يجب اتباع هذه الخطوة فقط لاستكشاف الأخطاء وإصلاحها عندما لا ترى أي حل في الأفق على الرغم من تجربة جميع الخطوات الموضحة في المقالة باستثناء هذه الخطوة حيث يتم تنفيذ الخطوة بواسطة الوضع "العدواني" الخاص بـ Fix it Solution .
3] امسح مجلدات SoftwareDistribution و catroot2(Flush)

أعد تسمية(Rename) مجلدي SoftwareDistribution و catroot2 . للقيام بذلك ، في موجه الأوامر ، اكتب الأوامر التالية. تأكد(Make) من الضغط على Enter بعد كتابة كل أمر.
Ren %systemroot%\SoftwareDistribution SoftwareDistribution.bak
Ren %systemroot%\system32\catroot2 catroot2.bak
قراءة(Read) : يستمر Windows Update في تعطيل نفسه تلقائيًا(Windows Update keeps disabling itself automatically) .
4] إعادة تعيين(Reset) خدمة BITS وخدمة Windows Update إلى واصف الأمان الافتراضي
للقيام بذلك ، في موجه الأوامر ، اكتب الأوامر التالية. تأكد(Make) من الضغط على Enter بعد كتابة كل أمر.
sc.exe sdset bits D:(A;;CCLCSWRPWPDTLOCRRC;;;SY)(A;;CCDCLCSWRPWPDTLOCRSDRCWDWO;;;BA)(A;;CCLCSWLOCRRC;;;AU)(A;;CCLCSWRPWPDTLOCRRC;;;PU)
sc.exe sdset wuauserv D:(A;;CCLCSWRPWPDTLOCRRC;;;SY)(A;;CCDCLCSWRPWPDTLOCRSDRCWDWO;;;BA)(A;;CCLCSWLOCRRC;;;AU)(A;;CCLCSWRPWPDTLOCRRC;;;PU)
الآن ، في نافذة موجه الأوامر المفتوحة ، اكتب الأمر التالي ، ثم اضغط على Enter:
cd /d %windir%\system32
5] أعد تسجيل(Re-register) ملفات BITS وملفات DLL ذات الصلة بـ Windows(Windows Update) Update
أعد تسجيل(Re-register) ملفات BITS وملفات dll ذات الصلة بـ Windows Update ، في نافذة موجه الأوامر ، اكتب الأوامر التالية. لا تنس الضغط على مفتاح Enter بعد كل أمر تكتبه.
regsvr32.exe atl.dll regsvr32.exe urlmon.dll regsvr32.exe mshtml.dll regsvr32.exe shdocvw.dll regsvr32.exe browseui.dll regsvr32.exe jscript.dll regsvr32.exe vbscript.dll regsvr32.exe scrrun.dll regsvr32.exe msxml.dll regsvr32.exe msxml3.dll regsvr32.exe msxml6.dll regsvr32.exe actxprxy.dll regsvr32.exe softpub.dll regsvr32.exe wintrust.dll regsvr32.exe dssenh.dll regsvr32.exe rsaenh.dll regsvr32.exe gpkcsp.dll regsvr32.exe sccbase.dll regsvr32.exe slbcsp.dll regsvr32.exe cryptdlg.dll regsvr32.exe oleaut32.dll regsvr32.exe ole32.dll regsvr32.exe shell32.dll regsvr32.exe initpki.dll regsvr32.exe wuapi.dll regsvr32.exe wuaueng.dll regsvr32.exe wuaueng1.dll regsvr32.exe wucltui.dll regsvr32.exe wups.dll regsvr32.exe wups2.dll regsvr32.exe wuweb.dll regsvr32.exe qmgr.dll regsvr32.exe qmgrprxy.dll regsvr32.exe wucltux.dll regsvr32.exe muweb.dll regsvr32.exe wuwebv.dll regsvr32.exe wudriver.dll
6] حذف قيم التسجيل غير الصحيحة
افتح محرر التسجيل(Registry Editor) وانتقل إلى المفتاح التالي:
HKEY_LOCAL_MACHINE\COMPONENTS
انقر بزر الماوس الأيمن فوق المكونات(COMPONENTS) . الآن في الجزء الأيمن ، احذف ما يلي إذا كان موجودًا:
- PendingXmlIdentifier
- NextQueueEntryIndex
- AdvancedInstallersNeedResolving
قم بإعادة تشغيل جهاز الحاسوب الخاص بك.
ذات صلة(Related) : فشل تثبيت Windows Update أو لن يتم تنزيله(Windows Update fails to install or will not download) .
7] إعادة تعيين Winsock
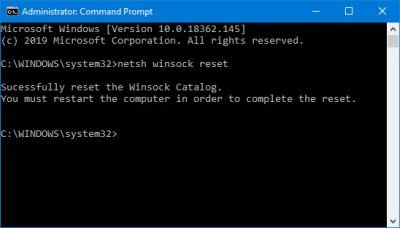
إنها مواصفات فنية تحدد كيفية وصول برامج شبكة Windows إلى خدمات الشبكة ، وخاصة (Windows)TCP/IP . يأتي نظام التشغيل Windows(Windows OS) مع ملف مكتبة الارتباط الديناميكي(Dynamic Link Library) ( DLL ) المسمى winsock.dll والذي يقوم بتنفيذ API وينسق برامج Windows واتصالات (Windows)TCP/IP . لسبب(Due) ما ، قد يتلف Windows Sockets المعروف باسم Winsock . على هذا النحو ، قد يواجه المستخدم صعوبة في إنشاء اتصال بالإنترنت(Internet) . لذلك ، يصبح من الضروري الإصلاحWinsock بإعادة تعيينه.
لإعادة تعيين Winsock(Reset Winsock) ، في نافذة موجه الأوامر ، اكتب الأمر التالي ، ثم اضغط على Enter:
netsh winsock reset
تلميح(TIP) : ستؤدي إعادة تعيين أداة Windows Update إلى استعادة الإعدادات والمكونات إلى الوضع الافتراضي تلقائيًا.
8] أعد تشغيل خدمات Windows Update
بمجرد الانتهاء من كل شيء ، أعد تشغيل خدمة BITS وخدمة Windows Update وخدمة التشفير(Cryptographic) . للقيام بذلك ، عد إلى موجه الأوامر وأدخل الأوامر التالية. مرة أخرى(Again) ، تأكد من الضغط على Enter بعد كتابة كل أمر.
net start bits net start wuauserv net start appidsvc net start cryptsvc
أخيرًا ، تأكد من تثبيت أحدث إصدار من Windows Update Agent على جهاز الكمبيوتر الخاص بك.
أعد تشغيل الكمبيوتر لإكمال العملية.
يقوم مستكشف أخطاء Windows Update ومصلحها تلقائيًا بأتمتة العملية اليدوية بالكامل ويساعدك على إصلاح مشكلات Windows Update بنقرة واحدة.
Related posts
أين تجد وكيفية قراءة Windows Update log في Windows 11/10
فشل تثبيت Windows Update أو لن يتم تنزيله في Windows 11/10
كيفية إيقاف مؤقت Windows Update في Windows 10 حتى 365 يوما
كيفية إيقاف تشغيل Windows Update التلقائي في Windows 10
ويندوز Update عالق تحديثات التحديثات في Windows 11/10
كيفية إخفاء Windows Updates باستخدام PowerShell في Windows 10
كيفية حذف Files and Folders في Windows 10
إعادة تسمية أو حذف Software Distribution folder في Windows 10
يجب أن أقوم بتثبيت Optional Quality Updates في Windows 10؟
فشل تثبيت Windows Update مع Error Code 0x8024004a
Download Windows Updates & Apps من غيرها من أجهزة الكمبيوتر Windows 10
ويندوز Update يحتفظ في تعطيل نفسه تلقائيا في Windows 10
Windows Update and Security settings في Windows 10
Block Unsupported Hardware Popup في Windows Update
أفضل الممارسات لتحسين Windows Update installation مرات
فشل Error 0xc19001e1، ويندوز 10 Update
Windows 10 Update stuck عند التحقق من وجود تحديثات
إصلاح Windows Update service لا يمكن إيقافها
تم إيقاف مؤسستك تحديثات تلقائية في Windows 10
كيفية نشر التحديثات باستخدام Windows Update ل Business
