كيفية حفظ صفحات الويب بصيغة PDF في Chrome أو Firefox
يحتوي كل من Mozilla Firefox(Mozilla Firefox) و Google Chrome على ميزة يمكن للمستخدمين من خلالها حفظ أي صفحة ويب للرجوع إليها في المستقبل. يتم ذلك عادةً كملف HTML ، ولكن لديك خيارات إضافية هذه الأيام. من الممكن أيضًا حفظ صفحة ويب كمستند PDF باستخدام المتصفحات التي ذكرناها أعلاه. تشرح هذه المقالة كيفية القيام بذلك دون استخدام امتداد أو أي أداة أخرى خارج ما يجلبه كل متصفح ويب إلى الجدول افتراضيًا.
الآن ، من السهل جدًا القيام بمهمة حفظ مواقع الويب بتنسيق PDF . (PDF)يتعين علينا تقديم الدعائم لصانعي المستعرضات لأنهم تمكنوا من ضمان عدم اضطرار المستخدمين إلى المرور عبر مليون حلقة لإنجاز المهمة.
دعونا نناقش كيفية القيام بكل هذا بمزيد من التفصيل.
كيفية حفظ صفحات الويب بصيغة PDF(PDF) في Chrome

لحفظ صفحة ويب كملف PDF في متصفح Chrome ، اتبع الخطوات التالية:
- قم بتشغيل Chrome
- قم بزيارة صفحة الويب
- انقر فوق CTRL + P لبدء علامة التبويب طباعة.
- بمجرد الانتهاء من ذلك ، حدد حفظ بتنسيق PDF(Save as PDF) ،
- أكمل(Complete) المهمة بالضغط على زر حفظ(Save) .
تلميح(TIP) : سيوضح لك هذا المنشور بالتفصيل كيفية حفظ صفحة ويب كملف PDF في متصفح Edge(save a webpage as a PDF file in Edge Browser) .
كيفية حفظ صفحات الويب بصيغة PDF(PDF) في Firefox
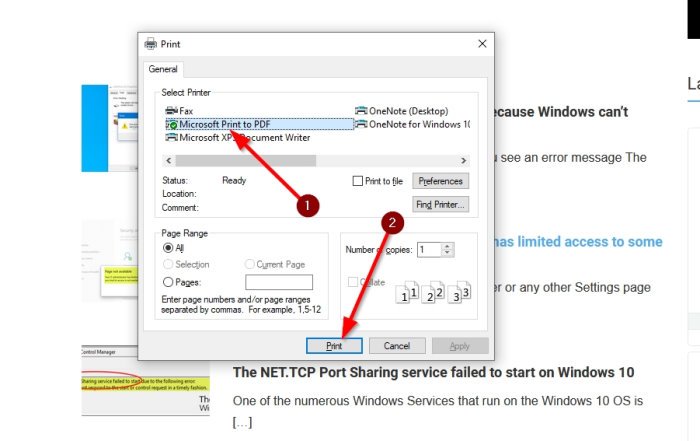
عندما يتعلق الأمر بتنفيذ الفعل في Firefox ، نقترح زيارة صفحة الويب من خلال المتصفح أولاً-
- ثم انقر فوق CTRL + P لإطلاق علامة تبويب الطباعة.
- من هناك ، حدد Microsoft Print to PDF .
- أخيرًا ، اضغط على زر الطباعة في الأسفل(Print)
- بعد ذلك ، حدد المكان الذي تريد حفظ الملف فيه.
ضع(Bear) في اعتبارك أن هذا يعمل سواء كان لديك طابعة مثبتة على جهاز الكمبيوتر الخاص بك أم لا.
هذا هو!
Related posts
FIX: recaptcha لا يعمل في Chrome، Firefox، أو أي متصفح
كيفية مزامنة Tabs بين Edge، Chrome and Firefox browsers
Google Chrome vs Firefox Quantum ل Windows 10
400 Bad Request، Cookie Too Large - Chrome، Edge، Firefox، أي
كيفية تغيير Default Font في Chrome، Edge، Firefox browser
PDF converter مجانا إضافات للChrome، Edge، Firefox لتحويل PDF
Download PDF بدلا من المعاينة في Chrome and Firefox
Prevent Firefox or Chrome من إنقاذ Credit Card Information
الأمن، Privacy، Cleaning أدوات ل Edge، Firefox، Chrome، Opera
ما Lazy Loading؟ تمكين أو تعطيلها في Chrome، Firefox، Edge
كيفية تعطيل المدمج في Password Manager في Chrome، Edge، Firefox
كيفية إخفاء أيقونات Browser Extension في Chrome، Edge or Firefox
كيفية تحديث Chrome، Edge، Firefox، Opera متصفحات على نظام التشغيل Windows 10
كيفية التمرير التلقائي A web page Down or Up في Chrome or Firefox
كيفية تغيير User name and Profile image في Edge، Chrome، Firefox
هل هي آمنة لحفظ كلمات المرور في Chrome، Firefox or Edge browser؟
Block Notifications، Microphone، Camera الطلبات في Firefox browser
تمكين Adobe Flash Player في Chrome، Edge، Firefox، IE، Opera
Fix Google Maps إبطاء العدد في Chrome، Firefox، Edge على Windows 11/10
كيفية فتح Local Files على Chrome و Firefox و Edge
