الرسام ثلاثي الأبعاد لا يوفر ؛ لا يعرض خيار التصدير في نظام التشغيل Windows 10
برنامج Paint 3D(Paint 3D) قادر تمامًا على السماح للمحترفين بإنشاء عمل فني دون الحاجة إلى تشغيل Adobe Photoshop في كثير من الحالات. بعد الانتهاء من الأشياء ، ستكون الفكرة بعد ذلك هي تصدير العمل النهائي ، لكنك تدرك بعد ذلك أن هذه الميزة لا تعمل.
الرسام ثلاثي الأبعاد لا يحفظ
بدلاً من فقدان عقلك والاستسلام ، يمكنك مواصلة القراءة لمعرفة كيفية إصلاح المشكلة والعودة إلى عملك. الآن ، هناك العديد من الأسباب التي تجعل الرسام ثلاثي الأبعاد غير قادر على تصدير ملف ؛ لذلك ، سوف نتحدث عن طرق متعددة حول كيفية قيام المستخدمين بإصلاح المشكلة.
- استفد(Take) من اختصار لوحة المفاتيح هذا
- قم بتشغيل مستكشف أخطاء تطبيقات متجر Windows ومصلحها(Windows Store)
- إعادة عبر الإعدادات
- قم بإلغاء التثبيت عبر الإعدادات ثم التثبيت الجديد عبر المتجر
دعونا نتحدث عن هذه المشكلة بمزيد من التفصيل.
1] استفد من اختصار لوحة المفاتيح هذا
إذا كنت مستعدًا لخوض العملية الطويلة لحل مشكلة التصدير ، فيمكنك محاولة استخدام اختصار لوحة المفاتيح لتصدير عملك المنتهي.
ما عليك سوى الضغط على مفاتيح ALT+F على لوحة المفاتيح لبدء العملية ، وعلى الفور ، يجب أن تكون قادرًا على تصدير الملف بطريقة مرضية.
2] قم بتشغيل(Run) مستكشف أخطاء تطبيقات متجر Windows ومصلحها(Windows Store)
قم بتشغيل مستكشف أخطاء تطبيقات متجر Windows ومصلحها(Windows Store apps troubleshooter) ومعرفة ما إذا كان ذلك يساعدك.
3] إعادة تعيين Paint 3D عبر الإعدادات

تتمثل إحدى طرق إصلاح المشكلات التي تواجه تطبيق Paint 3D في إعادة تعيينه.
يمكننا القيام بذلك عن طريق تشغيل تطبيق الإعدادات(Settings) عن طريق تحديد Windows key + I ، ثم الانتقال مباشرة إلى Apps > Apps & Features . قم بالتمرير(Scroll) لأسفل حتى تصادف Paint 3D وانقر فوقه.
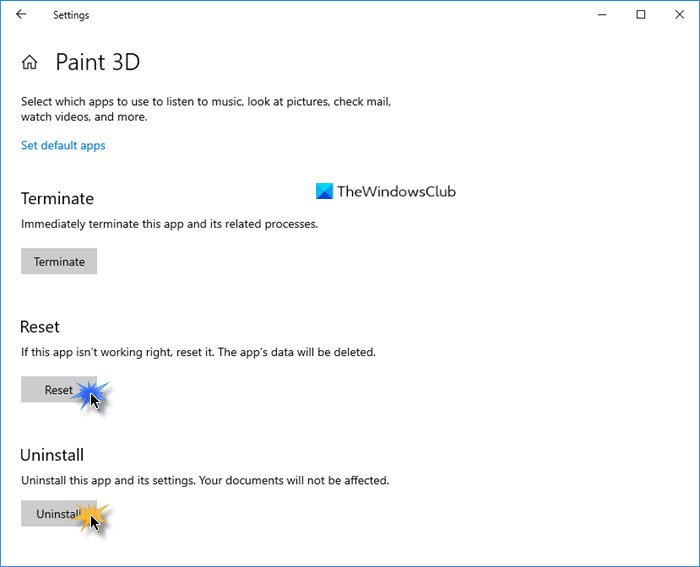
من هناك ، حدد خيارات متقدمة(Advanced Options) ، ثم أكمل العملية بالنقر فوق زر إعادة(Reset) التعيين.
تحقق مما إذا كان ذلك مفيدًا ، إن لم يكن كذلك ، فانتقل إلى الحل التالي.
3] قم بإلغاء تثبيته عبر الإعدادات(Settings) ثم قم بتثبيته من خلال المتجر
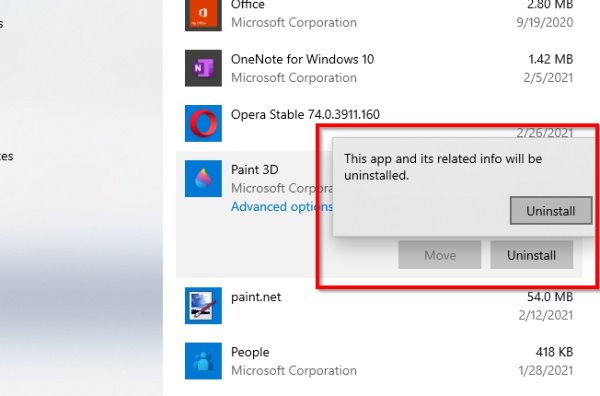
لإلغاء تثبيت التطبيق ، ارجع إلى قسم التطبيقات والميزات (Features)في(Apps) تطبيقات الإعدادات كما(Settings) هو موضح في الخطوة 3(Step 3) أعلاه. ابحث عن Paint 3D(Find Paint 3D) مرة أخرى وانقر فوقه. هذه المرة ، سترغب في تحديد إلغاء التثبيت(Uninstall) لإزالة الأداة من جهاز الكمبيوتر الخاص بك.
الآن ، لإعادة تثبيته ، يرجى فتح متجر Microsoft(Microsoft Store) ، ثم البحث عن Paint 3D والنقر فوقه. أخيرًا ، اضغط على زر التثبيت لإعادته إلى نظامك.
بدلاً من ذلك ، يمكنك أيضًا استخدام Windows PowerShell (المسؤول)(Windows PowerShell (Admin)) لإلغاء تثبيت برنامج Paint 3D وإعادة تثبيته .
إذا فشل كل شيء أعلاه في العمل على النحو المنشود ، فإن الخيار الأفضل والوحيد هو إلغاء تثبيت برنامج Paint 3D وإعادة تثبيته .
للقيام بذلك ، انقر فوق مفتاح Windows + X ، ثم حدد Windows PowerShell ( المسؤول(Admin) ). انسخ والصق الأمر التالي ثم اضغط على مفتاح Enter :
Get-AppxPackage Microsoft.MSPaint | Remove-AppxPackage
عندما يتعلق الأمر بإعادة تثبيت التطبيق ، ستحتاج إلى نسخ ولصق الأمر التالي:
Get-AppxPackage -allusers Microsoft.MSPaint | Foreach {Add-AppxPackage -DisableDevelopmentMode -Register “$($_.InstallLocation)AppXManifest.xml”}
أنهِ بالضغط على Enter ، وهذا كل شيء.
أتمنى أن يساعد شيء ما.
Related posts
Picsart تقدم Custom Stickers & Exclusive 3D Editing على Windows 10
أعلى 3 Reddit apps ل Windows 10 المتوفرة في Windows Store
Fotor: صورة مجانية Editing App ل Windows 10
الطازجة Paint ل Windows 10 هي لوحة سهلة الاستخدام Microsoft Store app
Unigram هو Telegram client لWindows 10 PC
Best شحن Windows 10 Yoga apps للمبتدئين
New apps سيوفر إلى زر رمادي في Windows 10
أفضل الرقص Apps لتعلم Dance ل Windows 10 من Microsoft Store
ملف الضرائب الخاصة بك بسهولة مع TurboTax app ل Windows 10
كيفية إنشاء الخاصة بك Emoji في Windows 10 باستخدام Moji Maker app
احصل على disk usage الإحصاءات مع Filelight app مجانا لWindows 10
Best مجانا White Noise apps ل Windows 10
كيفية إلغاء تثبيت التطبيقات غير المرغوب فيها في Windows 10 مع O & O Appbuster
كيفية إعادة تعيين Microsoft Store apps باستخدام PowerShell في Windows 10
Best Fitness apps ل Windows 10
Ballistic Mini Golf game ل Windows 10 متوفر في Microsoft Store
أفضل تطبيقات للأحداث المستقلين والمهنيين ل Windows 10
كيفية استخدام Microsoft News app ل Windows 10
كيفية geotag صورة في Windows 10
أفضل PC optimization apps ل Windows 10 على Microsoft Store
