قم بتعطيل تحديثات الاستخبارات الأمنية عند التشغيل باستخدام طاقة البطارية
إذا كنت ترغب في تمكين أو تعطيل تحديثات الأمان الذكي(Security Intelligence Updates) عندما يعمل الكمبيوتر على طاقة البطارية ، فستكون هذه المقالة مفيدة لك. يمكنك السماح بمثل هذا التحديث أو حظره عندما يستهلك جهاز الكمبيوتر الذي يعمل بنظام Windows 10 طاقة البطارية باستخدام (Windows 10)محرر التسجيل ومحرر(Registry Editor) نهج المجموعة المحلي(Local Group Policy Editor) .
برنامج Microsoft Defender Antivirus(Microsoft Defender Antivirus) (المعروف سابقًا باسم Windows Defender ) هو حماية معروفة ضد البرامج الضارة. بشكل افتراضي ، يقوم بتحديث قاعدة بيانات الأمان تلقائيًا بغض النظر عن الطاقة التي يستهلكها جهازك.
قم بتعطيل تحديثات الاستخبارات الأمنية(Security Intelligence Updates) عند التشغيل باستخدام طاقة البطارية(Battery Power)
إذا لم يكن الكمبيوتر المحمول الخاص بك يحتوي على بطارية جيدة(laptop doesn’t have a good battery) وتريد إيقاف تشغيل التحديثات الاحتياطية لذكاء الأمان ، فقم بإنشاء نقطة استعادة النظام واتبع الخطوات الموضحة.
1] باستخدام محرر نهج المجموعة المحلي
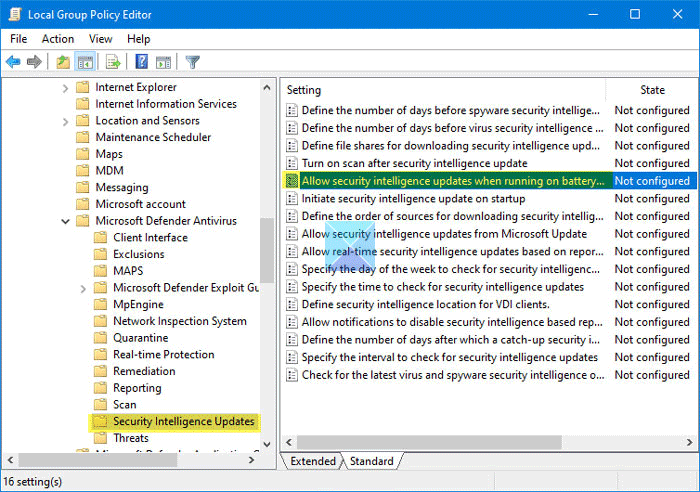
إذا كان إصدار Windows 10 الخاص بك يحتوي على Local Group Policy Editor ، فيمكنك متابعة هذا المسار التالي لإجراء التغيير.
اضغط على Win+R لفتح موجه التشغيل ، واكتب gpedit.msc ، واضغط على زر Enter .
يجب أن يفتح هذا محرر نهج المجموعة المحلي على جهاز الكمبيوتر الخاص بك.
بعد ذلك ، انتقل إلى هذا المسار-
Computer Configuration > Administrative Templates > Windows Components > Microsoft Defender Antivirus > Security Intelligence Updates
على الجانب الأيمن ، سترى إعدادًا يسمى السماح بتحديثات معلومات الأمان عند التشغيل باستخدام طاقة البطارية(Allow security intelligence updates when running on battery power) .
انقر نقرًا مزدوجًا فوقه. بشكل افتراضي ، يجب تعيينه على غير مكوّن(Not Configured) . إذا كنت ترغب في إيقاف تشغيل التحديثات ، فأنت بحاجة إلى تحديد معطل(Disabled) والنقر فوق الزر موافق (OK ) لحفظ التغيير.
إذا تم تعطيله بالفعل ، فأنت بحاجة إلى تحديد ممكّن(Enabled) وحفظ التغيير بالنقر فوق الزر موافق .(OK )
2] باستخدام محرر التسجيل
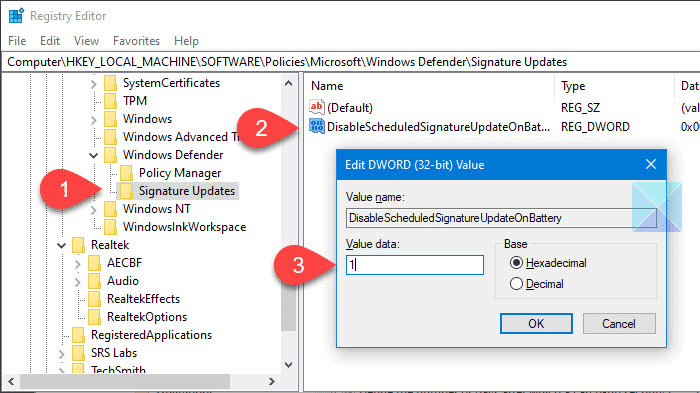
للبدء ، افتح محرر التسجيل على جهاز الكمبيوتر الخاص بك. لذلك ، اضغط على Win+R ، واكتب regedit واضغط على زر Enter . إذا وجدت مطالبة UAC ، فانقر فوق الزر " (UAC)نعم(Yes) " . بعد العثور على محرر التسجيل(Registry Editor) على شاشتك ، تحتاج إلى الانتقال إلى هذا المسار-
HKEY_LOCAL_MACHINE\Software\Policies\Microsoft\Windows Defender\Signature Updates
على الجانب الأيمن ، يمكنك رؤية قيمة REG_DWORD تسمى:
DisableScheduledSignatureUpdateOnBattery
إذا لم تتمكن من العثور عليه ، يمكنك إنشاء القيمة يدويًا . للقيام بذلك ، انقر بزر الماوس الأيمن فوق منطقة فارغة ، وحدد New > DWORD (32-bit) Value . بعد ذلك ، سمها كما هو مذكور أعلاه.
بشكل افتراضي ، يجب تعيين القيمة على 0 . هذا يعني أن الوظيفة ممكّنة بالفعل. لتعطيل تحديثات معلومات الأمان ، يجب النقر نقرًا مزدوجًا فوق قيمة REG_DWORD هذه وإدخال 1 قبل حفظ التغيير.
هذا كل شئ! آمل أن يساعد.
Related posts
كيفية تعطيل Background Sync إلى الخادم عند تشغيل Battery Power
كيفية توفير طاقة البطارية أثناء تصفح الويب في Internet Explorer
لقد تعطيل IT administrator Windows Security
كيفية فتح Windows Security Center في Windows 10
كيفية إضافة File type or Process Exclusion إلى Windows Security
جدار حماية Windows Defender المزود بأمان متقدم: ما هو؟ كيف تفتحه؟ ماذا يمكنك أن تفعل به؟
كيفية تحرير قائمة التطبيقات المسموح بها في Windows Defender Firewall (وحظر الآخرين)
كيفية تمكين أو تعطيل في Battery Saver Windows 10
ميزات جديدة قادمة إلى Windows Defender في Windows 10 Creators Update
Windows Defender مقابل Security Essentials vs Safety Scanner
كيفية إدارة تحديثات Windows المثبتة والمخفية
Microsoft Defender ATP ل Mac متوفر الآن للمؤسسة
Conserve، Extend، Prolong Laptop Battery Life or Power في Windows 10
كيفية استخدام Windows Defender في Windows 8 و Windows 8.1
كيفية إصلاح مشكلات Battery drain في Windows 11/10
5 أشياء يمكنك القيام بها باستخدام مركز حماية Windows Defender الجديد
5 طرق لفتح جدار حماية Windows Defender -
منع التطبيقات والألعاب من الوصول إلى الإنترنت باستخدام جدار حماية Windows Defender
كيفية مسح الملفات الفردية يدويا وباستخدام Microsoft Defender
كيفية تحديث Windows Defender يدويا في Windows 10
