قم بإزالة جميع الأجهزة غير الموجودة على نظام التشغيل Windows 10 باستخدام أداة تنظيف الجهاز
أداة تنظيف الجهاز(Device Cleanup Tool) هي أداة محمولة مجانية تتيح لك إزالة العديد من الأجهزة القديمة أو كلها ، وغير الموجودة ، وغير المستخدمة ، والسابقة من جهاز الكمبيوتر الذي يعمل بنظام Windows(Windows) . الأجهزة غير الموجودة(Non-present devices) هي تلك الأجهزة التي تم تثبيتها من قبل ولكنها لم تعد متصلة بالكمبيوتر الآن. عند استخدام Windows Device Manager المدمج ، يمكنك حذف الأجهزة واحدًا تلو الآخر ؛ وليس كلها مرة واحدة. هذا هو ممكن باستخدام أداة تنظيف الجهاز(Device Cleanup Tool) . يمكنك تحديد جهاز واحد أو عدة أجهزة أو جميعها غير موجودة وحذفها معًا.
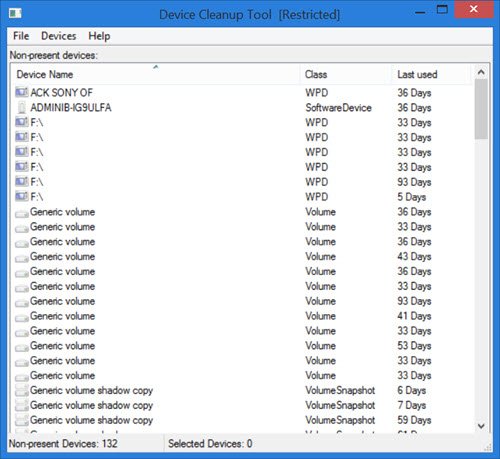
قم بإزالة جميع الأجهزة غير الموجودة
يعد استخدام أداة تنظيف الجهاز أمرًا(Device Cleanup Tool) سهلاً للغاية. ما عليك سوى(Simply) تنزيل الملف المضغوط من موقع ويب Uwe Sieber(Uwe Sieber website) . عند استخراج المجلد المضغوط ، سترى نسختين من أداة تنظيف الجهاز(Device Cleanup Tool) ؛ واحد من أجل 32 بت والآخر لأجهزة الكمبيوتر 64 بت. انقر نقرًا مزدوجًا فوق(Double-click) ملف exe . المناسب لنظامك.
تقوم الأداة على الفور بسرد الأجهزة غير الموجودة في جهاز الكمبيوتر الخاص بك. سترى اسم الجهاز وفئته وعدد الأيام من اليوم الذي تم فيه استخدام الجهاز آخر مرة. يمكنك أن ترى في الصورة آخر أيام مستخدمة مثل 36 يومًا ، 59 يومًا ، إلخ.
كما هو مذكور في ملف التعليمات(Help) الخاص بالأداة ، فإن جميع الأجهزة المدرجة بواسطة أداة تنظيف الجهاز(Device Cleanup) "غير موجودة" حاليًا. هذا يعني ، عادةً ، أن لديهم رمز المشكلة 45 ، وهو:
CM_PROB_PHANTOM, The device currently exists only in the registry.
يأتي وقت "الاستخدام الأخير" من وقت الكتابة(Write) لمفتاح تسجيل الجهاز ضمن:
HKEY_LOCAL_MACHINE\SYSTEM\CurrentControlSet\Enu
في بعض أجهزة الكمبيوتر التي تعمل (PCs)بنظام Windows(Windows) ، يتم حساب هذه المرة حسب بدء التشغيل ؛ ومن ثم سيكون للأجهزة الموجودة على أجهزة الكمبيوتر(PCs) هذه نفس العمر. ومع ذلك ، في معظم أنظمة Windows ، يتم تعيين الوقت عندما يصبح الجهاز نشطًا ؛ ومن ثم ، بالنسبة لمثل هذه الأنظمة ، يكون وقت "آخر استخدام" مناسبًا.
من القائمة التي تم إنشاؤها بواسطة أداة " تنظيف الجهاز(Device Cleanup) " ، يمكنك تحديد جهاز واحد أو عدة أجهزة أو جميعها وحذفها معًا. في حالة توصيل الجهاز مرة أخرى ، سيتم اكتشافه كجهاز جديد ، في المرة التالية التي تستخدم فيها الأداة.
توجد ثلاث علامات تبويب في شريط أدوات أداة تنظيف(Device Cleanup) الجهاز - الملفات (– File)والأجهزة(Devices) والمساعدة .(Help)
عند النقر فوق ملف(File) ، يمكنك رؤية وظائف مثل التحديث(Refresh) (F5) ، وإنشاء نقطة استعادة النظام(Create System Restore Point) ، وإظهار إدارة الأجهزة في Windows(Show Windows Device Manager) ، والخروج(Exit) .
عند النقر فوق "إظهار Windows Device Manager" ، يتم فتح Device Manager المدمج . إنه مثل اختصار لمدير جهاز Windows . لا يتم سرد الأجهزة غير التابعة لـ PnP والأجهزة "اللينة" في أداة " تنظيف الجهاز ". (Device Cleanup)هذا لأنه لا يمكن إعادة تثبيتها تلقائيًا. وبالتالي(Hence) ، من أجل حذفها ، تحتاج إلى استخدام Windows Device Manager .
يحذر منشئو هذه الأداة أيضًا من توخي الحذر مع أجهزة فئة Microsoft MEDIA . تأكد(Make) من أنك تعرف ما يجب فعله بهذه الأجهزة المدرجة قبل حذفها.
تتيح لك علامة التبويب " الأجهزة " (Devices)تحديد كافة(Select all) الأجهزة وإزالة الأجهزة المحددة(Remove selected) . لحذف أجهزة فردية ، ما عليك سوى النقر بزر الماوس الأيمن على الجهاز والنقر فوق " إزالة الجهاز(Remove Device) " . تذكر(Remember) أنه يجب أن يكون لديك حقوق المسؤول لإزالة الأجهزة ؛ خلاف ذلك ، قد تحصل على خطأ "تم رفض الوصول".
توفر علامة التبويب " تعليمات(Help) " تفاصيل حول الأداة فقط ، بما في ذلك رقم الإصدار الخاص بها.
تنزيل أداة تنظيف الجهاز مجانًا
يمكنك تنزيل الأداة من صفحة الويب(web page)(web page) هذه .
قد يرغب البعض منكم في إلقاء نظرة على مزيل الأجهزة أيضًا.(Some of you might want to have a look at Device Remover too.)
Related posts
Device يتطلب مزيد من installation error على Windows 11/10
لم يتم العثور على Realtek Network Controller في Device Manager
يحمي HP 3D DriveGuard Hard Drive من الضرر بعد قطرات عرضية
Export and Backup Device Drivers باستخدام PowerShell في Windows 10
Find، download and install Drivers ل Unknown Devices أو Hardware
Best مجانا Driver Update Software ل Windows 10
كيفية عرض قائمة جميع برامج تشغيل الأجهزة في Windows 11/10 مع DriverView
Outlook Attachment Cleanup Tool ينظف مرفقات Email file
كيفية الحصول على قائمة بجميع Device Drivers باستخدام Command Prompt
كيفية عرض Wi-Fi Network Driver information على Windows 10
AMD Cleanup Utility يساعدك على إزالة ملفات AMD driver تماما
Backup Printer Drivers and Queues باستخدام Printer Migration Tool
Cleanmgr+ هو بديل للكلاسيكي Windows Disk Cleanup Tool
Biometric مفقود أو تمت الإزالة Biometric device باستخدام Device Manager
Fix فشل في تحميل Hardware Monitor driver على نظام التشغيل Windows 11/10
Comet (Managed Disk Cleanup): بديل ل Windows Disk Cleanup Tool
Delete Temporary Files باستخدام Disk Cleanup Tool في Windows 10
ما هو الصنبور ويندوز Adapter v9؟ أين يمكنني تنزيل هذا Driver؟
كيفية استكشاف مشكلات أداة تشخيص DirectX وإصلاحها
قائمة Device Manager Error Codes على Windows 11/10 جنبا إلى جنب مع الحلول
