كيفية إفراغ ملفات سلة المهملات على نظام Android
بينما تأتي أجهزة Android(Android) الأحدث مزودة بسعة تخزين متزايدة باستمرار ، فإن هذا لا يعني أنه من المستحيل ملء جهازك بالقمامة. التنزيلات المنسية منذ فترة طويلة ، وملفات ذاكرة التخزين المؤقت الفاسدة ، والصور المكررة - هناك جميع أنواع ملفات المهملات على جهاز Android الخاص بك والتي ، بدون صيانة دورية ، يمكن أن تبدأ في ملء مساحة التخزين الخاصة بك.
لحسن الحظ ، هناك عدة طرق يمكنك من خلالها إزالة هذه الملفات ومسح مساحة التخزين للتطبيقات والملفات المهمة. إذا كنت تريد معرفة كيفية إفراغ ملفات المهملات على Android ، فإليك ما عليك القيام به.

مسح ملفات ذاكرة التخزين المؤقت للتطبيق على Android(Clearing App Cache Files on Android)
نظرًا لأنك تقوم بتشغيل التطبيقات على جهاز Android الخاص بك ، فإنهم يقومون ببناء ملفات ذاكرة التخزين المؤقت. هذه ملفات مؤقتة تستخدمها التطبيقات في الخلفية. بمرور الوقت ، تنمو هذه الملفات وتنمو في الحجم ، لا سيما في متصفحات الويب وتطبيقات الوسائط الاجتماعية والتطبيقات الأخرى ذات الاتصال بالإنترنت.
يمكن أن يؤدي مسح هذه الملفات إلى استعادة قدر كبير من مساحة التخزين المستخدمة. لن يمنع التطبيقات من العمل ، ولكن قد تحتاج إلى تسجيل الدخول مرة أخرى إلى بعضها.
- لمسح ملفات ذاكرة التخزين المؤقت للتطبيق ، افتح قائمة الإعدادات لجهازك. يمكنك القيام بذلك عن طريق التمرير لأسفل في درج الإشعارات وتحديد خيار الإعدادات(Settings) .

- تختلف قائمة الإعدادات لأجهزة (Settings)Android ، اعتمادًا على الشركة المصنعة للجهاز وإصدار Android . حدد خيار التطبيقات(Apps) من القائمة لعرض التطبيقات المثبتة.

- في قائمة التطبيقات(Apps ) ، سترى قائمة بالتطبيقات المثبتة. ومع ذلك ، قد تحتاج بعض إصدارات Android إلى النقر (Certain Android)فوق التطبيقات المثبتة(Installed Applications) لعرض هذه القائمة. لمسح ملفات ذاكرة التخزين المؤقت من تطبيقات معينة ، حدد التطبيق في القائمة.
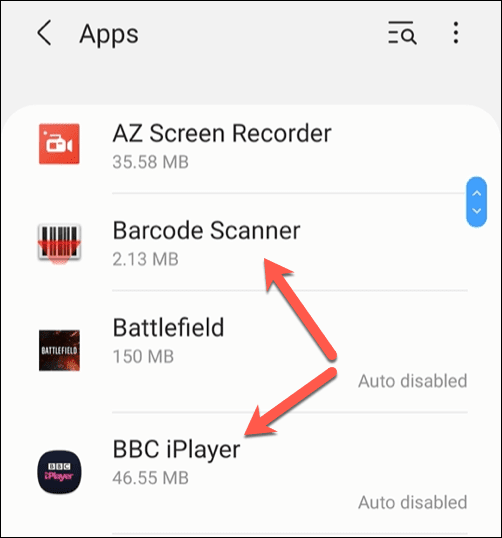
- في قائمة معلومات التطبيق(App info) لهذا التطبيق ، حدد خيار التخزين(Storage) .

- في قائمة التخزين(Storage) ، حدد زر مسح ذاكرة التخزين المؤقت في الأسفل. (Clear cache)سيؤدي هذا إلى إفراغ جميع ملفات ذاكرة التخزين المؤقت لهذا التطبيق.

إذا كنت تواجه مشكلة في مسح أي ملفات ذاكرة التخزين المؤقت للتطبيق ، فيمكنك أيضًا مسح جميع ذاكرة التخزين المؤقت للتطبيقات المثبتة باستخدام قائمة الاسترداد(recovery menu) في Android . ومع ذلك ، لا يُنصح بهذا الأمر بالنسبة لمعظم المستخدمين ، حيث إن مخاطر اختراق جهازك وتركه غير قابل للاستخدام عالية جدًا.
إذا ثبت أن ذاكرة التخزين المؤقت للتطبيق أصبحت فارغة ، فإن أفضل ما يمكنك فعله هو إزالة التطبيق وإعادة تثبيته ، حيث سيؤدي ذلك إلى إفراغ ملفات ذاكرة التخزين المؤقت في العملية.
حذف الملفات التي تم تنزيلها باستخدام ملفات جوجل(Deleting Downloaded Files Using Google Files)
كم منا يكلف نفسه عناء حذف الملفات التي نقوم بتنزيلها؟ قد يكون معدل النجاح على جهاز كمبيوتر سطح المكتب أو جهاز Mac أعلى ، ولكن ربما يكون أقل بالنسبة للهواتف الذكية والأجهزة اللوحية الخاصة بنا. ومع ذلك ، يمكن أن يؤدي حذف التنزيلات على Android(Deleting downloads on Android) إلى إزالة عدد من الملفات المنسية منذ فترة طويلة وإخلاء مساحة لمزيد من الصور والمستندات المهمة.
- افتح تطبيق مدير الملفات في تطبيقك ، أو ثبّت Google Files(install Google Files) من متجر Google Play(Google Play Store) وافتح هذا التطبيق بدلاً من ذلك. قد تحتاج إلى منح ملفات Google(Google Files) إذنًا للوصول إلى ملفاتك عند فتحها لأول مرة.

- في تطبيق الملفات(Files) ، حدد Browse > Downloads . في قائمة التنزيلات(Downloads) ، سترى قائمة بجميع الملفات التي تم تنزيلها على جهازك. لتحديدهم جميعًا ، حدد رمز القائمة المكون من ثلاث نقاط(three-dots menu icon) في الجزء العلوي الأيمن ، ثم اختر خيار تحديد الكل(Select all ) .
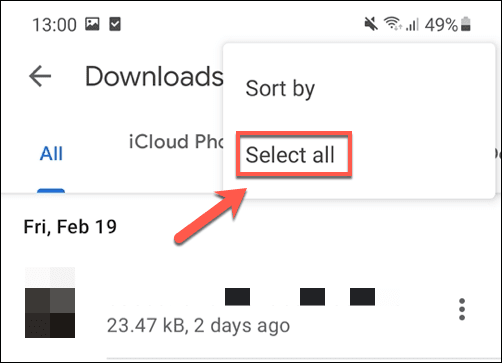
- مع تحديد جميع الملفات في قائمة التنزيلات(Downloads) ، حدد رمز الحذف(Delete) في الجزء العلوي الأيسر.

- سيطلب منك تطبيق الملفات(Files) تأكيد اختيارك. حدد حذف(Delete) للقيام بذلك وإزالة جميع الملفات.

بمجرد تأكيد الحذف ، ستتم إزالة جميع الملفات الموجودة في مجلد التنزيل بجهازك. ستحتاج إلى تكرار هذه الخطوات لتفريغ ملفات المهملات على جهاز Android(Android) على فترات منتظمة للتأكد من أنك لا تملأ مساحة التخزين لديك بملفات التنزيل المنسية.
مسح الملفات المؤقتة باستخدام ملفات جوجل(Clearing Temporary Files Using Google Files)
كانت تطبيقات "تنظيف" Android(Android “) شائعة في الأيام الأولى لنظام تشغيل Google. بينما شكك البعض في فائدتها ، أجبر مزيج من الأجهزة منخفضة الطاقة وسعات التخزين الصغيرة والأنظمة الأقل تحسينًا المستخدمين على محاولة وإيجاد طرق لمسح نظامهم من الملفات غير المرغوب فيها وتحرير الذاكرة النشطة.
لا نوصي بالضرورة بأي من هذه التطبيقات اليوم ، ولكن إذا كنت قلقًا بشأن هذه الملفات غير المرغوب فيها على جهاز Android الخاص بك ، فيمكنك استخدام تطبيق الملفات(Files) الخاص بـ Google لإزالتها من أجلك.
- ستحتاج إلى تثبيت ملفات Google(install Google Files) أولاً إذا لم تكن قد قمت بذلك بالفعل ، بالإضافة إلى تزويدها بالأذونات اللازمة للوصول إلى ملفاتك عند تشغيلها لأول مرة. بمجرد فتحه ، حدد علامة التبويب " تنظيف(Clean) " (إذا لم تكن مرئية بالفعل) ، ثم حدد الخيار " تنظيف(Clean) " في بطاقة "الملفات غير المرغوب فيها" في الجزء العلوي.(Junk Files)

- ستطلب منك الملفات إذنًا لتنظيف جهازك من بعض الملفات المؤقتة. حدد مسح(Clear) للقيام بذلك.
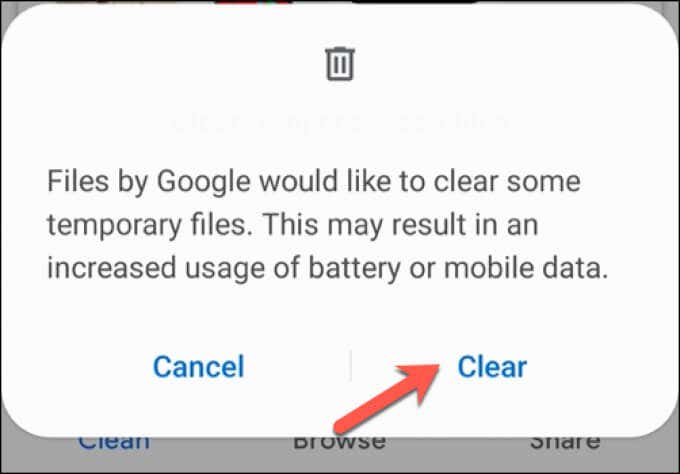
مع مسح هذه الملفات ، ستتم استعادة مساحة التخزين التي تشغلها ملفات المهملات المؤقتة على Android لتستخدمها في مكان آخر.(Android)
مسح ذاكرة التخزين المؤقت للمتصفح في Google Chrome على Android(Clearing Browser Cache in Google Chrome on Android)
يعد متصفح الويب أحد أكبر مصادر ملفات المهملات غير الضرورية على جهاز Android . يخزن Chrome(Chrome) ، وهو المتصفح الافتراضي للعديد من مستخدمي Android ، ملفات ذاكرة التخزين المؤقت للمواقع التي تزورها للمساعدة في تحميلها بشكل أسرع في الزيارات المستقبلية وتقليل استخدام البيانات(reduce your data usage) .
يمكنك استخدام الخطوات المذكورة أعلاه لمسح ملفات ذاكرة التخزين المؤقت لتطبيق Chrome مباشرةً ، ولكن قد يتسبب ذلك في فقد بعض الإعدادات وتغييرات التخصيص. بدلاً من محاولة ذلك ، يمكنك استخدام نظام إزالة المهملات الخاص بـ Chrome لمسح ملفات ذاكرة التخزين المؤقت غير الضرورية.
- للقيام بذلك ، افتح Google Chrome على جهاز (Google Chrome)Android الخاص بك ، ثم حدد رمز القائمة المكون من ثلاث نقاط(three-dots menu icon) في أعلى اليمين. من القائمة المنسدلة ، حدد خيار الإعدادات(Settings ) .

- في قائمة الإعدادات(Settings) ، حدد خيار إعدادات الموقع(Site Settings) .

- في قائمة إعدادات الموقع(Site Settings ) ، حدد خيار البيانات المخزنة(Data stored) .

- سترى قائمة بالبيانات المخزنة لكل موقع فردي قمت بزيارته في قائمة البيانات المخزنة(Data stored) . لمسح هذه البيانات ، حدد زر مسح كل البيانات(Clear all data) أسفل القائمة.
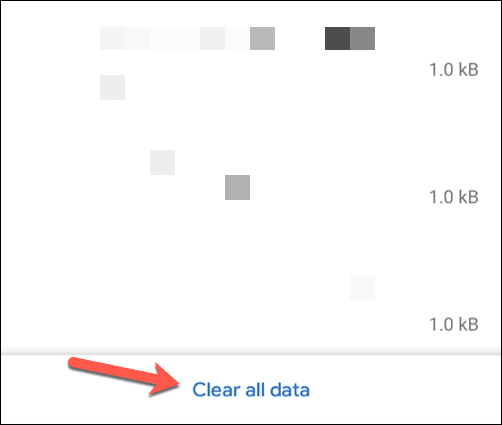
- سيطلب منك Chrome(Chrome) تأكيد رغبتك في مسح ملفات ذاكرة التخزين المؤقت. حدد مسح(Clear) للقيام بذلك.
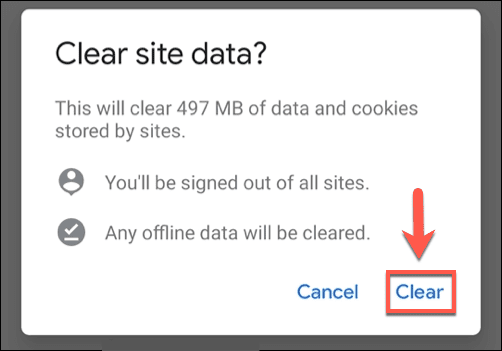
مع إزالة بيانات المتصفح ، سينخفض استخدام التخزين في Chrome بشكل ملحوظ. ستحتاج إلى تكرار هذه الخطوات بانتظام لضمان عدم زيادة استخدام مساحة التخزين في Chrome كثيرًا في المستقبل.
صيانة أجهزة Android الخاصة بك(Maintaining Your Android Devices)
يجب أن تساعدك الخطوات المذكورة أعلاه في تفريغ ملفات المهملات على Android . بمجرد مسح ملفات المهملات غير المرغوب فيها ، ستحتاج ، مع ذلك ، إلى مواكبة الصيانة الدورية للتأكد من أنك لن تواجه مشاكل لاحقًا. على سبيل المثال ، يمكنك البدء في نقل بعض التطبيقات إلى وحدة تخزين خارجية(move some apps to external storage) أو تخزين بعض ملفاتك في السحابة(in the cloud) بدلاً من ذلك.
من الجيد تفريغ ملفات المهملات على Android بانتظام ، ولكنها ليست علاجًا معجزة لهاتف ذكي أو جهاز لوحي بطيء. إذا حان وقت الترقية ، يمكنك نقل بياناتك(transfer your data) إلى جهاز Android الجديد بسهولة. يمكنك أيضًا الانتقال من Android إلى iPhone(move from Android to iPhone) ، على الرغم من أن هذه العملية ستستغرق وقتًا أطول قليلاً حتى تكتمل.
Related posts
كيفية مشاركة الملفات بين الهواتف الذكية وأجهزة الكمبيوتر التي تعمل بنظام Windows باستخدام Feem
9 Ways إلى Empty Trash على Android & Remove Junk Files
5 أفضل Flashlight Apps ل Android التي هي آمنة
7 أفضل أخبار Apps ل Android and iPhone
كيفية تثبيت Desktop Chrome Extensions على Android
ال 4 Best Offline Messaging (No Internet) Apps ل iPhone and Android (2021)
ما هو Digital Wellbeing ل Android and How لاستخدامه
Best Caller ID Apps ل Android و iOS
كيفية إصلاح هاتف Android غير متصل بشبكة Wi-Fi
كيفية مشاركة الملفات بين أجهزة الكمبيوتر والهواتف الذكية والأجهزة اللوحية
6 Best الرسوم المتحركة Weather Apps ل Android or iPhone
7 Best Camera Apps ل Android
كيفية إعداد واستخدام العثور على جهازي على Android
كيفية جدولة Text Message على Android
كيفية إلغاء حظر Number على iPhone and Android
9 Best Free Live Wallpaper Apps ل Android
6 أفضل تتبع هدفا Apps ل iPhone and Android
كيفية تعيين Android Ringtones
8 Best Android Video Player Apps
5 Best Android Gaming الهواتف التي تستحق Buying في 2021
