كيفية تعيين المنطقة الزمنية تلقائيًا في نظام التشغيل Windows 11/10
من بين العديد من الميزات والإعدادات الجديدة التي قدمها Windows 11/10 ، أحدها هو قدرة المستخدم على تعيين المنطقة الزمنية(Time Zone) تلقائيًا في Windows 10 . بينما يمكنك تعيين المنطقة الزمنية يدويًا هنا ، باستخدام خيارات القائمة المنسدلة المنطقة الزمنية ، يمكنك الآن بدلاً من ذلك السماح (Time zone)لنظام Windows 10(Windows 10) بالقيام بذلك تلقائيًا.
اضبط المنطقة الزمنية(Set Time Zone) تلقائيًا في Windows 11/10
للسماح لـ Windows 11(Windows 11) بتحديد المنطقة الزمنية(Time Zone) وتعيينها تلقائيًا ، انقر فوق زر البدء(Start Button) لفتح قائمة ابدأ(Start Menu) .

هنا افتح Settings > Time الوقت واللغة(Language) .
الآن في الجزء الأيمن ، حدد التاريخ والوقت(Date & Time) . إعدادات التاريخ والوقت(Time) هنا بسيطة للغاية هنا لأن النظرة العامة الرئيسية بها كل شيء. يمكنك ضبط الوقت لضبطه تلقائيًا أو تغييره يدويًا.
في الجزء الأيسر ، سترى إعدادًا جديدًا يضبط المنطقة الزمنية تلقائيًا(Set time zone automatically) .
بدّل زر شريط التمرير إلى وضع(On) التشغيل.
في Windows 10 ، تبدو الإعدادات كما يلي:
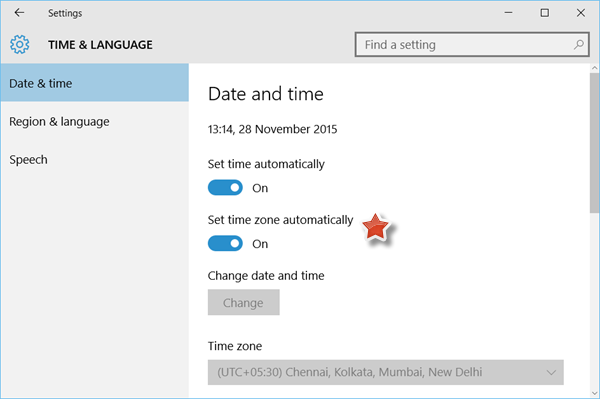
That’s it!
سيقوم Windows 11/10 الآن بتعيين وقت نظامك ، اعتمادًا على الموقع الفعلي لجهازك.
إذا كنت تسافر كثيرًا ، فقد تجد تشغيل هذا الإعداد مفيدًا جدًا. قد يجد المسافرون الدائمون أيضًا أنه من المفيد إضافة ساعات جديدة إلى تطبيق Windows Alarms and Clocks(add new clocks to the Windows Alarms and Clocks app) .
يمكنك أيضًا تغيير المنطقة الزمنية(Time Zone) يدويًا باستخدام المنطقة الزمنية في Windows أو tzutil.exe ، وهي أداة مساعدة مضمنة لسطر الأوامر.
Related posts
كيفية قياس Reaction Time في Windows 11/10
كيفية استخدام Alarms and Clocks app من Windows 10
كيفية إضافة أو تغيير Time Server في Windows 10
لماذا هو بلدي بينغ Time عالية جدا في Windows 11/10؟
Best مجانا Time synchronization برنامج ل Windows 10
يختفي PDF text عند تحرير أو حفظ الملف في Windows 10
كيفية اختبار Webcam في Windows 11/10؟ إنه يعمل؟
أفضل Battery monitor، تحليلات وإحصائيات التطبيقات ل Windows 10
ما هو PPS file؟ كيفية تحويل PPS إلى PDF في Windows 11/10؟
كيفية تغيير DHCP Lease Time في Windows 10
HDMI playback جهاز لا يظهر في Windows 10
Adjust الخاص بك Monitor للحصول على أفضل screen resolution في Windows 10
ما هو Windows.edb file في Windows 10
Best مجانا ISO Mounter software ل Windows 10
برنامج مجاني لقياس Boot or Startup Time في Windows 10
كيفية فتح System Properties في Windows 10 Control Panel
Best مجانا Timetable software ل Windows 11/10
Best Laptop Battery Test software & Diagnostic tools ل Windows 10
كيفية تبديل محركات الأقراص الصلبة في Windows 10 مع Hot Swap
تمكين أو تعطيل Adjust ل Daylight Saving Time في Windows 10
