كيفية استنساخ القرص الصلب على نظام التشغيل Windows 11/10
يعد النسخ الاحتياطي(Backup) جزءًا مهمًا لأي شخص يستخدم جهاز كمبيوتر ، ولكن هناك أوقات نحتاج فيها إلى استنساخ محرك الأقراص لأسباب مختلفة. بينما لا توجد ميزة مباشرة لاستنساخ محرك الأقراص الثابتة في أداة إدارة الأقراص(Disk Management) ، لا يزال من الممكن عمل طريقة أخرى. ثم هناك العديد من الأدوات المجانية لاستنساخ القرص الصلب والتي سأناقشها في هذا المنشور. يعمل هذا على نظامي التشغيل Windows 11(Windows 11) و Windows 10 .
استنساخ القرص الصلب -(Drive) ماذا يعني ذلك؟
يعني الاستنساخ إنشاء نسخة طبق الأصل من الأصل. الأمر نفسه ينطبق على العالم الرقمي. ومع ذلك ، يرجى عدم الخلط بينه وبين النسخ الاحتياطي أو النسخ. على سبيل المثال ، يمكنك نسخ البيانات بالكامل أو القرص الثابت الخاص بك إلى آخر ، ولكن لا يمكنك التمهيد منه. من ناحية أخرى ، تعد Clone نسخة رقمية ويمكن استخدامها في أوقات التعافي من الكوارث. بمعنى آخر ، سيسمح لك ذلك بتبديل محرك الأقراص الثابتة واستعادة جهاز الكمبيوتر على الفور تقريبًا.

كيفية شبح أو استنساخ محرك أقراص(Hard Drive) ثابت على Windows 11/10
يوفر Windows(Windows) ميزة مضمنة لاستعادة النسخ الاحتياطي يمكن استخدامها لإنشاء نسخة من القرص الصلب. يمكنك استخدام هذه الميزة لعمل نسخة احتياطية من Windows أو لاستعادة إصدار سابق. أثناء إجراء النسخ الاحتياطي ، فإن القدرة على إنشاء صورة نظام ، أي نسخة قطاعية من القرص الأصلي ، تجعله صانع استنساخ مثالي.
ملاحظة:(Note:) تعمل هذه الطريقة أيضًا إذا كنت تريد نسخ Windows إلى محرك أقراص ثابت خارجي. ومع ذلك ، قد لا تتمكن من استخدامه كمحرك أقراص أساسي.
فيما يلي خطوات إنشاء نسخة احتياطية لصورة النظام(System Image Backup) :
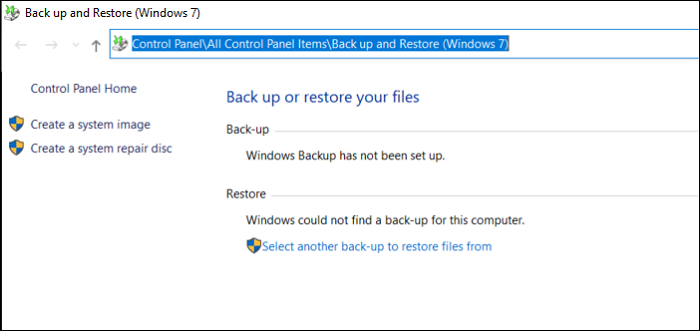
أولاً ، عليك التأكد من أن جهاز التخزين الذي تريد استخدامه به مساحة كافية لملف النسخ الاحتياطي لصورة النظام . (System Image Backup)ثانيًا ، تأكد من إزالة أي ملفات غير ضرورية لتقليل وقت الاستنساخ.
- افتح قائمة ابدأ(Start Menu) ، واكتب التحكم(Control) ، ثم افتح لوحة التحكم(Control Panel) .
- ثم حدد موقع النسخة الاحتياطية أو استعد رابط ملفاتك.
- بمجرد فتحه ، انقر فوق إنشاء(Create) ارتباط صورة النظام. سيتم فتح موجه آخر.
- لديك ثلاثة خيارات هنا -
- على القرص الصلب ،
- على قرص DVD آخر ، و
- على موقع الشبكة.
- حدد القرص الصلب ، وحدد محرك الأقراص الخارجي أو محرك أقراص آخر متصل بالكمبيوتر. سيحذر Windows إذا لم يكن محرك الأقراص بتنسيق NTFS . إذا كان الأمر كذلك ، فيمكنك تهيئة محرك الأقراص إلى NTFS . يظهر الخيار عند النقر بزر الماوس الأيمن فوقه وتحديد Format > NTFS .
- انقر فوق(Click) التالي ،(Next) وأكد الإعدادات ، وسيبدأ إنشاء صورة النظام. بمجرد اكتماله ، يمكنك فصل محرك الأقراص الخارجي والحفاظ عليه آمنًا.
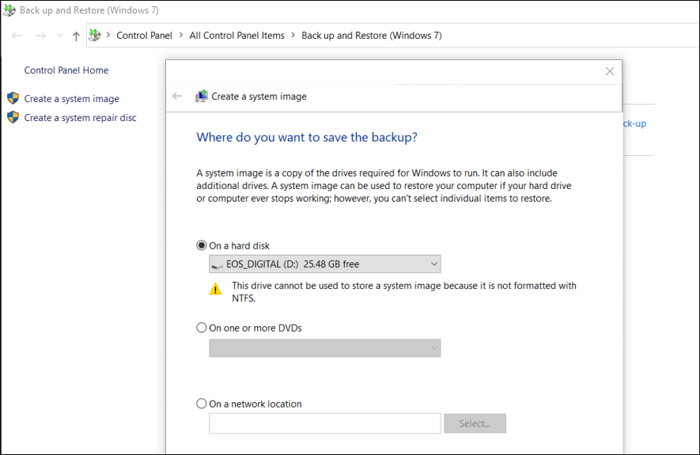
كيفية استخدام صورة النظام(System Image) لاستعادة جهاز الكمبيوتر؟
لاستخدام صورة النظام(System Image) ، تحتاج إلى تمهيد الكمبيوتر في Advanced Recovery باستخدام (Advanced Recovery)محرك USB(USB Drive) قابل للتمهيد . بمجرد الوصول إلى هناك ، انتقل إلى Troubleshoot > Advanced Options > اختر استرداد صورة النظام .(System)
قم بتوصيل محرك الأقراص الخارجي ، واختر استرداد الكمبيوتر. ستستخدم عملية استرداد صورة نظام Windows(Windows System Image Recovery) الصورة ثم تنسخها إلى القرص الأساسي للكمبيوتر. بمجرد الانتهاء من ذلك ، يمكنك التمهيد بانتظام ، ويجب أن يكون جهاز الكمبيوتر الخاص بك قيد التشغيل.
برامج الاستنساخ من طرف ثالث
أثناء عمل System Image Backup ، تقدم برامج الجهات الخارجية المزيد من الخيارات. فيما يلي بعض الأدوات المجانية من قائمة البرامج التي ناقشناها ضمن برنامج النسخ الاحتياطي المجاني لنظام التشغيل Windows.(under free backup software for Windows.)
كلونزيلا:
إنه أبسط وأبسط برنامج للنسخ الاحتياطي واستعادة العظام يمكنه بسهولة استنساخ القرص الصلب. إنه مجاني ، ولا يتطلب الكثير من معرفة الكمبيوتر للاستفادة منه. يمكنك استخدام Clonezilla Live المناسب لسيناريو آلة واحدة.
يعكس برنامج Macrium مجانًا:
يوفر استنساخ القرص ، والتصوير التفاضلي ، واستعادة الأنظمة غير التمهيدية ، ويدعم النسخ الاحتياطي في الأجهزة الافتراضية Hyper-V ، وإنشاء صور (Hyper-V)لنظام التشغيل Windows OS(Windows OS) ، وتصفح محتويات النسخ الاحتياطي في Windows Explorer ، والاستنساخ المباشر للقرص.
DriveImage XML:
إذا سبق لك استخدام Norton Ghost ، فهو بديل رائع له. يمكّنك البرنامج من إنشاء نسخة احتياطية كاملة لأي محرك أقراص أو قسم. يمكنك استخدامه لاستعادة لاحقًا إلى نفس القسم أو قسم آخر. يمكنك أيضًا استنساخ محرك أقراص لآخر.
هل يستطيع Windows استنساخ HDD إلى SSD؟
نعم. تأتي معظم محركات أقراص الحالة الثابتة(SSD) مزودة ببرنامج يسمح للمستخدمين بالانتقال من محرك الأقراص(HDD) الثابتة إلى محرك أقراص الحالة(SSD) الصلبة لتعزيز الأداء. يقومون بإنشاء نسخة ، وعندما تقوم بتبديل جهاز التمهيد ، سيكون الأمر سلسًا.
هل(Does) استنساخ القرص الصلب ينسخ نظام التشغيل؟
نعم. يُقصد باستنساخ أو إنشاء صورة نظام(System Image) قطاعاً بنسخة قطاعية. لذلك سيتم نسخ قطاع التمهيد(Boot) ونظام التشغيل والبرامج وبرامج التشغيل وجميع الملفات. ومع ذلك ، إذا قمت بتبديل محرك الأقراص أو استعادته بعد فجوة طويلة ، فسيلزم تحديثه بكل الوسائل.
هل تحتاج إلى تنشيط Windows بعد الاستنساخ؟
لا ، ومع ذلك ، إذا قمت بالاتصال بجهاز كمبيوتر آخر تم تغيير الأجهزة فيه تمامًا ، فقد تضطر إلى إعادة تنشيط أو نقل المفتاح إلى جهاز كمبيوتر شخصي جديد يعمل بنظام Windows(Windows) .
هل يمكنني استنساخ محرك الأقراص الثابتة في الوقت الفعلي؟
لا ، لا يستطيع Windows القيام بذلك. يعني استنساخ محرك الأقراص(HDD) الثابتة في الوقت الفعلي أن أي تغيير يتم إجراؤه في محرك الأقراص C يتم استنساخه على الفور. ومع ذلك ، فهذه عملية لا يمكنك الاعتماد عليها ، فالكتابة قطاعًا تلو الآخر تؤثر سلبًا على النظام ، وبالتالي حتى إذا كان برنامج الطرف الثالث يقدمها ، فسيكون حلًا احتياطيًا في الوقت الفعلي في أحسن الأحوال.
كيف يمكنني استنساخ قسم من القرص الصلب الخاص بي إلى SSD في Windows ؟
نعم ، من الممكن من خلال برنامج تابع لجهة خارجية تحديد القسم المراد استنساخه من محرك أقراص ثم استنساخه إلى محرك الأقراص الوجهة. ومع ذلك ، في كل مرة تقوم فيها بذلك ، سيتم حذف كل شيء في محرك الأقراص الوجهة.
آمل أن يكون المنشور سهل المتابعة ، وقد تمكنت من استنساخ محرك أقراص ثابت على نظام التشغيل Windows 11/10
Related posts
كيفية Backup Gmail إلى Hard Drive على Windows 10
Hard Drive الخارجي لا يظهر أو تم اكتشافه في Windows 11/10
كيفية إلغاء تجزئة Hard Drive باستخدام Batch file في Windows 11/10
كيفية إنشاء Mirrored Volume في Windows 11/10
Windows لم تتمكن من إصلاح محرك الأقراص في Windows 10
كيفية تبديل محركات الأقراص الصلبة في Windows 10 مع Hot Swap
كيفية إجبار نظام التشغيل Windows 10 إيقاف التشغيل الكامل لإعادة تهيئة ذلك
كيفية النسخ الاحتياطي واستعادة GPU Preferences ل Apps في Windows 10
IsMyHdOK هو مجاني Hard Disk Health Check software مجانا ل Windows 10
كيفية تحويل MBR إلى GPT بدون Data Loss في Windows 11/10
C or D Drive letter مفقود في Windows 10
كيفية تعيين Network Drive باستخدام Group Policy على Windows 10
القرص الصلب الخارجي لا يظهر في نظام التشغيل Windows أو OS X؟
كيفية إصلاح Disk Signature Collision problem في Windows 10
كيفية Backup and Restore Registry في Windows 10
كيفية حذف Volume or Drive Partition في Windows 11/10
كيفية نقل Windows 10 إلى External or Internal Hard Drive
كيفية مسح Mapped Network Drive Cache في Windows 10
Fix Unallocated Hard Drive دون خسارة Data في Windows 10
Backup Start Menu Layout باستخدام هذا البرنامج المجاني ل Windows 10
