كيفية تعطيل تحديد الموقع الجغرافي في Firefox و Chrome و Edge
يعد تحديد الموقع الجغرافي(Geolocation) ميزة جديدة نسبيًا في الإصدارات الحديثة من معظم المتصفحات. يسمح لمواقع الويب بتتبع موقعك الفعلي ، ظاهريًا ، بهدف تقديم نتائج البحث أو الخدمات أو الخيارات ذات الصلة بالموقع.
ربما لاحظت أنه كلما زرت أي موقع ويب يتطلب الوصول إلى موقعك في المرة الأولى ، سترى متصفحك يقول إن هذا الموقع يتطلب الوصول إلى موقعك. لدينا خيار السماح أو عدم السماح بالوصول ، لكننا نسمح بذلك عادةً. عندما تسمح بالوصول ، يمكن إرسال عنوان IP الخاص بك ، إلى جانب تفاصيل جهازك وعنوان MAC(MAC address) وما إلى ذلك. يتم حفظ هذه التفاصيل في ملفات تعريف الارتباط(Cookies) . لن تتمكن مواقع الويب الأخرى من الوصول إلى هذه البيانات - فقط موقع الويب الذي منحت حق الوصول إليه.
قد لا يرغب الأشخاص المهتمون بالخصوصية في الكشف عن موقعهم الفعلي. يمكن لمثل هؤلاء المستخدمين إخبار المتصفحات الخاصة بهم برفض الوصول عن طريق تعطيل ميزة تحديد الموقع الجغرافي . (Geolocation)يمكنك منع مواقع الويب من تتبع موقعك ، عن طريق تعطيل تحديد الموقع الجغرافي(Geolocation) في متصفحك. دعونا نرى كيفية القيام بذلك في متصفحات Firefox(Firefox) و Chrome و Edge (Chromium) و Internet Explorer و Opera .
جميع متصفحات الويب الرئيسية قادرة على تتبع موقعك بسبب ميزات تحديد الموقع الجغرافي. عندما تكون ميزة تحديد الموقع الجغرافي نشطة ، يمكن للمتصفح تتبع مستخدميه عبر شبكة Wi-Fi(Wi-Fi) أو الشبكة أو موقع عنوان IP(IP address) . الآن ، في معظم الحالات ، يعد امتلاك القدرة على التتبع مفيدًا جدًا لبعض التطبيقات ، لكن البعض الآخر يستفيد من ذلك.
الخصوصية هي أحد الأسباب الرئيسية التي تجعل المستخدمين يفكرون مليًا قبل منح مواقع الويب أو التطبيقات إمكانية الوصول إلى مواقعهم من خلال متصفح الويب. لا يتبع كل موقع القواعد ، مما يعني أنه يمكنهم استخدام موقعك بطرق تهدد الخصوصية بطرق هائلة. في هذا المنشور ، سوف نغطي ما يلي:
- ما هو تحديد الموقع الجغرافي كل شيء؟
- كيفية تزوير موقع متصفح الويب الخاص بك
- تعطيل تحديد الموقع الجغرافي في Mozilla Firefox
- تعطيل تحديد الموقع الجغرافي في جوجل كروم(Google Chrome)
- تعطيل تحديد الموقع الجغرافي في Microsoft Edge
- تعطيل تحديد الموقع الجغرافي في Internet Explorer
- تعطيل تحديد الموقع الجغرافي في Opera.
ما هو تحديد الموقع الجغرافي كل شيء؟
حسنًا ، كما ذكرنا سابقًا ، تم تصميم الموقع الجغرافي لتحديد موقع المستخدم والربط بمتصفح الويب أو التطبيق قيد الاستخدام حاليًا. تميل معظم هذه الخدمات إلى استخدام الشبكة المتصلة جنبًا إلى جنب مع عنوان IP في محاولة للحصول على تمثيل دقيق لموقعك.
الآن ، يمكننا أن نفهم سبب رغبة العديد من المستخدمين على الإنترنت في الاستفادة من تحديد الموقع الجغرافي. كما ترى ، ستطلب منك بعض مواقع الويب تقديم موقعك لتقديم معلومات دقيقة ذات صلة بمنطقتك ، وهذا شيء رائع.
ومع ذلك ، يجب أن تهم خصوصيتك أكثر من البيانات الدقيقة من موقع ويب ، لذلك إذا كنت تريد معرفة كيفية إبقاء الأمور تحت السيطرة ، حسنًا ، لقد قمنا بتغطيتك.
كيفية تزوير موقع متصفح الويب الخاص بك
تزوير موقعك ليس بالأمر الصعب إذا كانت لديك الأدوات الصحيحة. الآن ، هناك العديد من الخيارات التي يمكن إجراؤها عبر متصفح الويب نفسه أو عبر امتداد ، لكنها ليست جيدة بما يكفي. أفضل طريقة لتزييف موقعك بشكل فعال هي استخدام خدمة VPN(use a VPN service) ولا شيء آخر.
تعطيل تحديد الموقع الجغرافي في Firefox
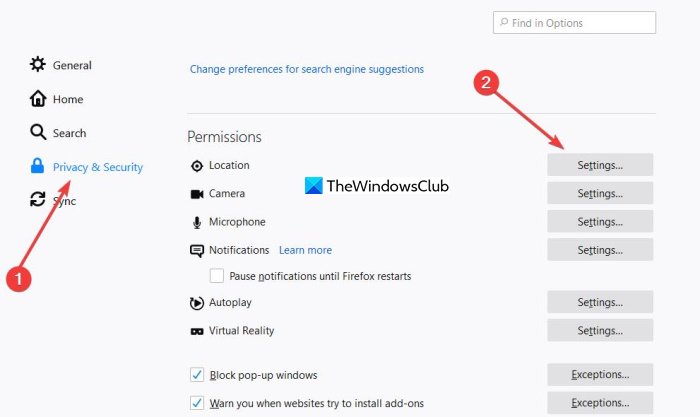
- قم بتشغيل Firefox
- افتح إعداداته
- حدد الخصوصية والأمان
- حدد موقع(Locate) وافتح إعدادات أذونات المواقع(Locations Permission Settings)
- حدد حظر(Select Block) الطلبات الجديدة التي تطلب الوصول إلى موقعك لمواقع الويب
- حفظ التغييرات و الخروج.
دعونا نتحدث عن هذا بمزيد من التفصيل.
إذا كنت من النوع الذي يفضل استخدام Firefox أكثر من أي شيء آخر ، فدعنا نشرح لك كيفية التحكم في الأمور.
للوصول إلى إعدادات موقع Firefox ، يرجى النقر فوق رمز قائمة الهامبرغر أعلى اليمين ثم الانتقال إلى خيارات(Options) > أمان الخصوصية(Privacy Security) . بعد ذلك ، قم بالتمرير حتى تصادف العنوان بالعنوان والأذونات(Permissions) وابحث عن الموقع(Location) .
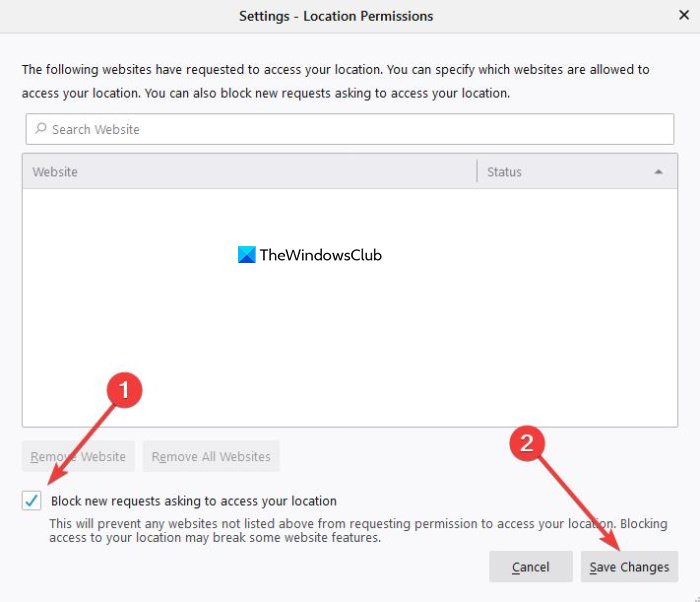
حدد خيار الإعدادات(Settings) بجانبه ، وتأكد من النقر فوق المربع الذي يشير إلى حظر الطلبات الجديدة التي تطلب الوصول إلى موقعك(Block new requests asking to access your location) . أخيرًا ، اضغط على Save Changes ، وهذا يجب أن يفعل ذلك.
تعطيل تحديد الموقع الجغرافي في Chrome

- افتح متصفح Chrome
- افتح إعدادات Chrome
- حدد الخصوصية والأمان
- انقر فوق إعدادات الموقع
- قم بتمكين السؤال قبل الوصول إلى التبديل
- أعد تشغيل المتصفح.
عندما يتعلق الأمر بـ Google Chrome ، فإن مهمة إيقاف تشغيل ميزات تحديد الموقع الجغرافي بسيطة للغاية. أولاً(First) ، يجب على المستخدم النقر فوق رمز قائمة النقاط الرأسية الثلاث أعلى اليمين لتحرير القائمة المنسدلة.
من هناك ، انتقل إلى الإعدادات(Settings) > الخصوصية والأمان(Privacy and Security) > إعدادات الموقع(Site Settings) > الموقع(Location) . يجب أن تشاهد الآن خيار السؤال قبل الوصول(Ask before accessing) . تأكد من تشغيل هذا الخيار ، على الرغم من أنه يجب أن يكون قيد التشغيل افتراضيًا ، لذلك إذا تم إيقاف تشغيله ، فحينئذٍ قمت أنت أو أي شخص آخر بإجراء بعض التغييرات.
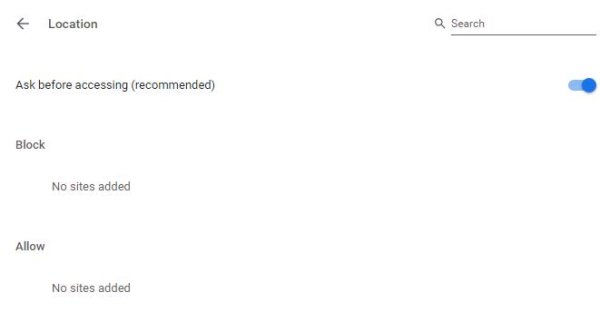
لسوء الحظ بالنسبة لنا ، لا يتيح Google Chrome إيقاف تشغيل هذه الميزة تمامًا ، ولكن (Google Chrome)Firefox يفعل ذلك ، كما نرى من الأعلى.
قم(Turn) بإيقاف تشغيل تحديد الموقع الجغرافي في Microsoft Edge
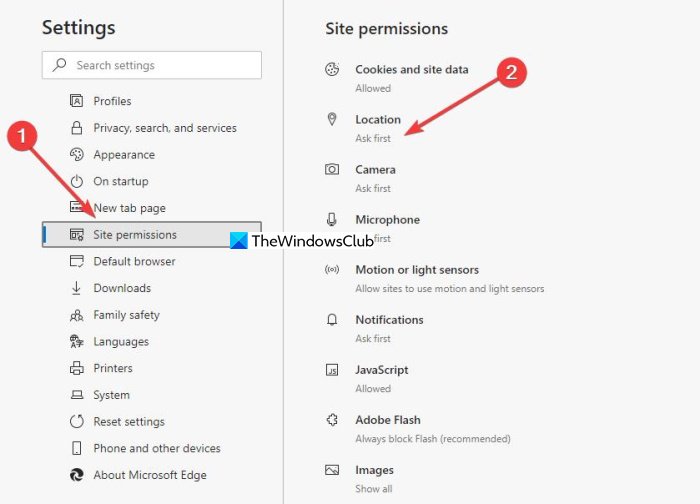
- افتح متصفح Microsoft Edge
- افتح إعداداته
- انتقل إلى أذونات الموقع
- انقر فوق الموقع
- قم بتمكين السؤال قبل الوصول إلى التبديل
- أعد تشغيل المتصفح.
نظرًا لأن متصفح الويب هذا يستخدم نفس محرك العرض مثل Google Chrome ، فلا ينبغي للمرء أن يتوقع فرقًا كبيرًا في كيفية عمل ميزات معينة ، على سبيل المثال ، عدم القدرة على إيقاف تحديد الموقع الجغرافي تمامًا.
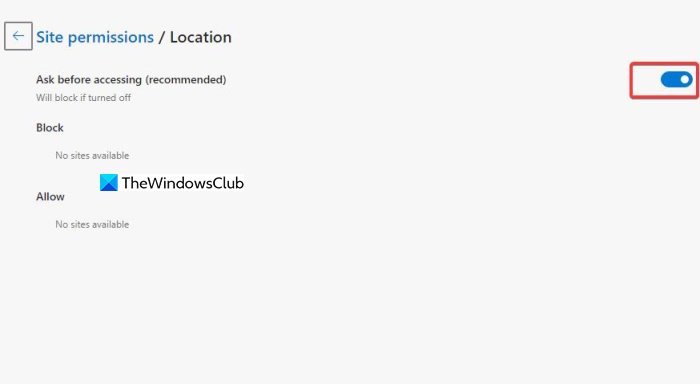
لتحريك الأشياء ، افتح Microsoft Edge ، ثم انقر فوق النقاط الأفقية في الجزء العلوي الأيمن من المتصفح ، ثم من هناك ، انتقل إلى الإعدادات(Settings) > أذونات الموقع(Site Permissions) > الموقع(Location) . بعد ذلك ، انتقل إلى التبديل إلى Ask قبل الوصول(Ask before accessing) ، وهذا كل شيء.
تعطيل تحديد الموقع الجغرافي(Geolocation) في Internet Explorer
افتح Internet Explorer > Internet Options > Privacy علامة التبويب الخصوصية.
ضمن تحديد الموقع ، لا تسمح لمواقع الويب مطلقًا بطلب موقعك الفعلي(Never allow websites to request your physical location) .
اضغط أيضًا على زر مسح المواقع(Clear Sites) لإزالة المواقع القديمة التي يمكنها الوصول إلى موقعك الفعلي.
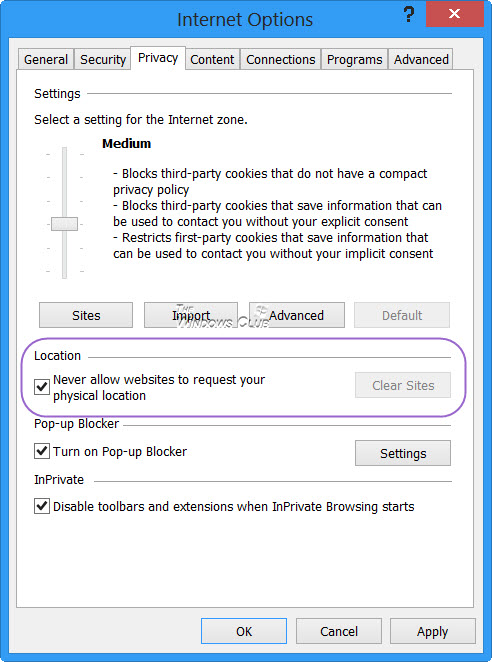
انقر فوق تطبيق / موافق والخروج من IE.
مفتاح التسجيل المتأثر بتغيير هذا الإعداد هو:
HKEY_CURRENT_USER\Software\Microsoft\Internet Explorer\Geolocation
تعني قيمة BlockAllWebsites كـ 1 عدم السماح ، بينما تعني القيمة 0 السماح(Allow) لمواقع الويب بطلب موقعك.
سيؤدي هذا إلى حظر جميع مواقع الويب من استخدام خدمات (Services)الموقع من Microsoft(Microsoft Location) للعثور على الموقع الفعلي التقريبي لجهاز الكمبيوتر الخاص بك.
تعطيل تحديد الموقع الجغرافي(Geolocation) في متصفح Opera
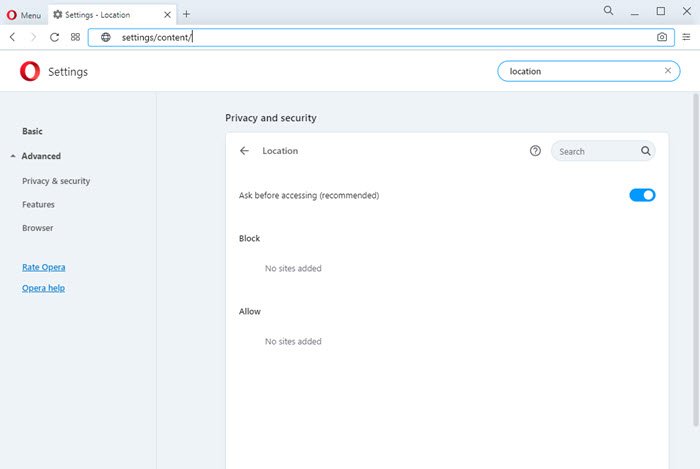
- افتح متصفح Opera الخاص بك
- انتقل إلى فتح Settings > Advanced > Privacy والأمان
- حدد موقع الأذونات> المواقع.
- بدّل مفتاح السؤال قبل الوصول(Ask before accessing switch) إلى وضع التشغيل.
- انقر فوق "موافق" والخروج.
بمجرد القيام بذلك ، يجب عليك مسح ذاكرة التخزين المؤقت للإنترنت ، وسجل (Internet)المتصفح وملفات(Browser History) تعريف الارتباط(Cookies) ، وإعادة تشغيلها ، قبل البدء في استخدام متصفحك.
نحن على ثقة من أنك وجدت المنشور مفيدًا.
أتمنى لك نهارا سعيد!
Related posts
الأمن، Privacy، Cleaning أدوات ل Edge، Firefox، Chrome، Opera
كيفية مزامنة Tabs بين Edge، Chrome and Firefox browsers
400 Bad Request، Cookie Too Large - Chrome، Edge، Firefox، أي
كيفية تغيير Default Font في Chrome، Edge، Firefox browser
إغلاق جميع browser tabs فتح مرة واحدة في Chrome، Edge، أو Firefox
Force Links لفتح في الخلفية Tab في Chrome، Edge، Firefox، Opera
كيفية حفظ صفحات الويب PDF في Chrome or Firefox
تعطيل، تمكين Cookies في Chrome، Edge، Firefox، Opera، IE المتصفحات
تمكين DNS Over HTTPS في Firefox، Chrome، Edge، Opera، Android، iPhone
Google Chrome vs Firefox Quantum ل Windows 10
كيفية تغيير default download location في Chrome، Firefox، Opera
صور تعطيل في Chrome، Firefox، Edge، Internet Explorer أثناء التصفح
تعطيل JavaScript في Chrome، Edge، Firefox، Opera، Internet Explorer
Hyperlink Auditing في Chrome & Firefox browsers
تمكين Adobe Flash Player في Chrome، Edge، Firefox، IE، Opera
إزالة الكل Saved Passwords في وقت واحد في Chrome، Firefox، Edge
كيفية تصفح في Mode النص فقط في Chrome، Edge، أو Firefox
Create اختصار صفحة الويب باستخدام Edge browser على سطح المكتب Windows 10
Allow أو بلوك Pop-Ups على Chrome، Firefox، Edge، Opera، Internet Explorer
ويندوز Defender Application Guard Extension ل Chrome & Firefox
